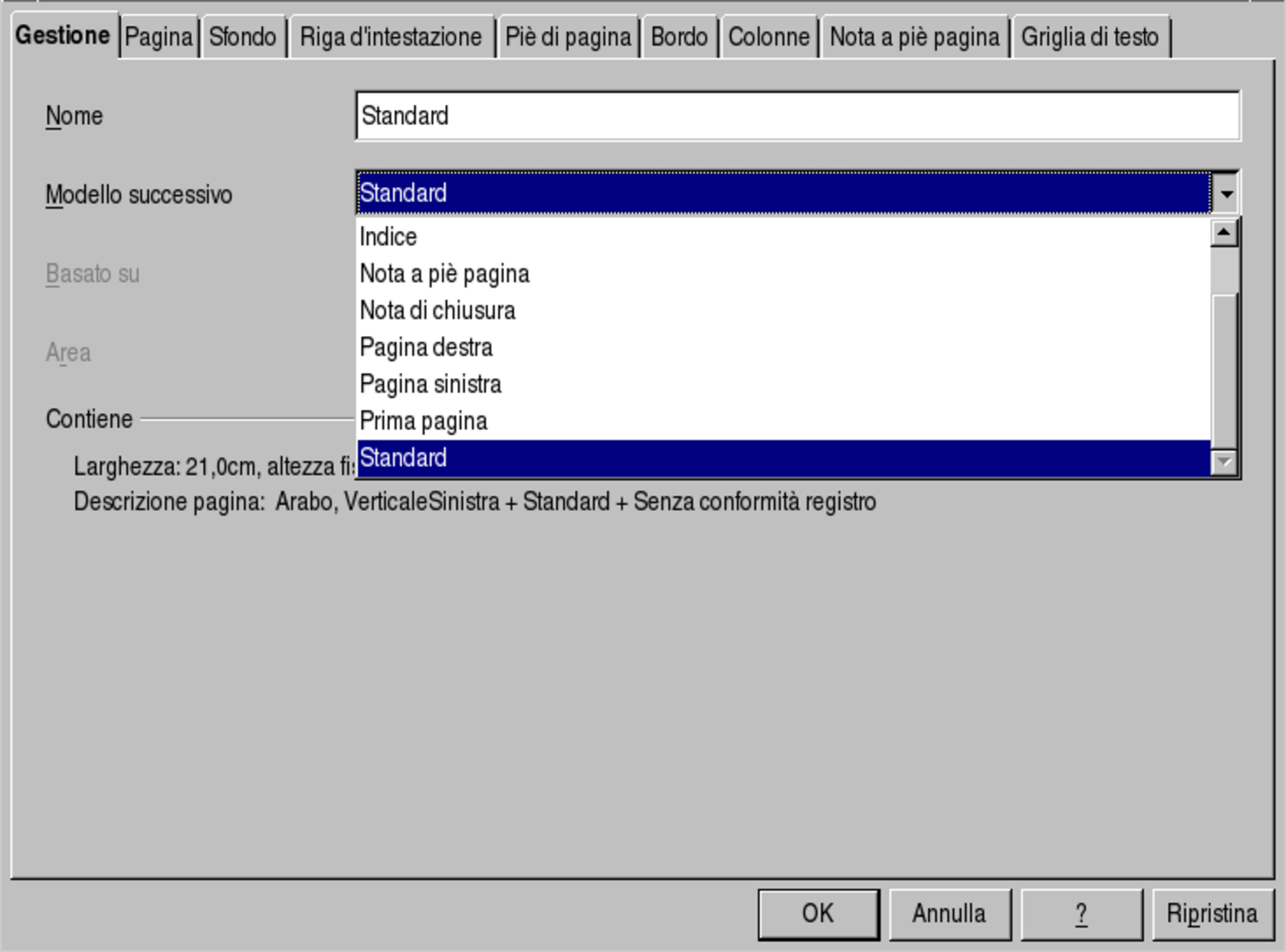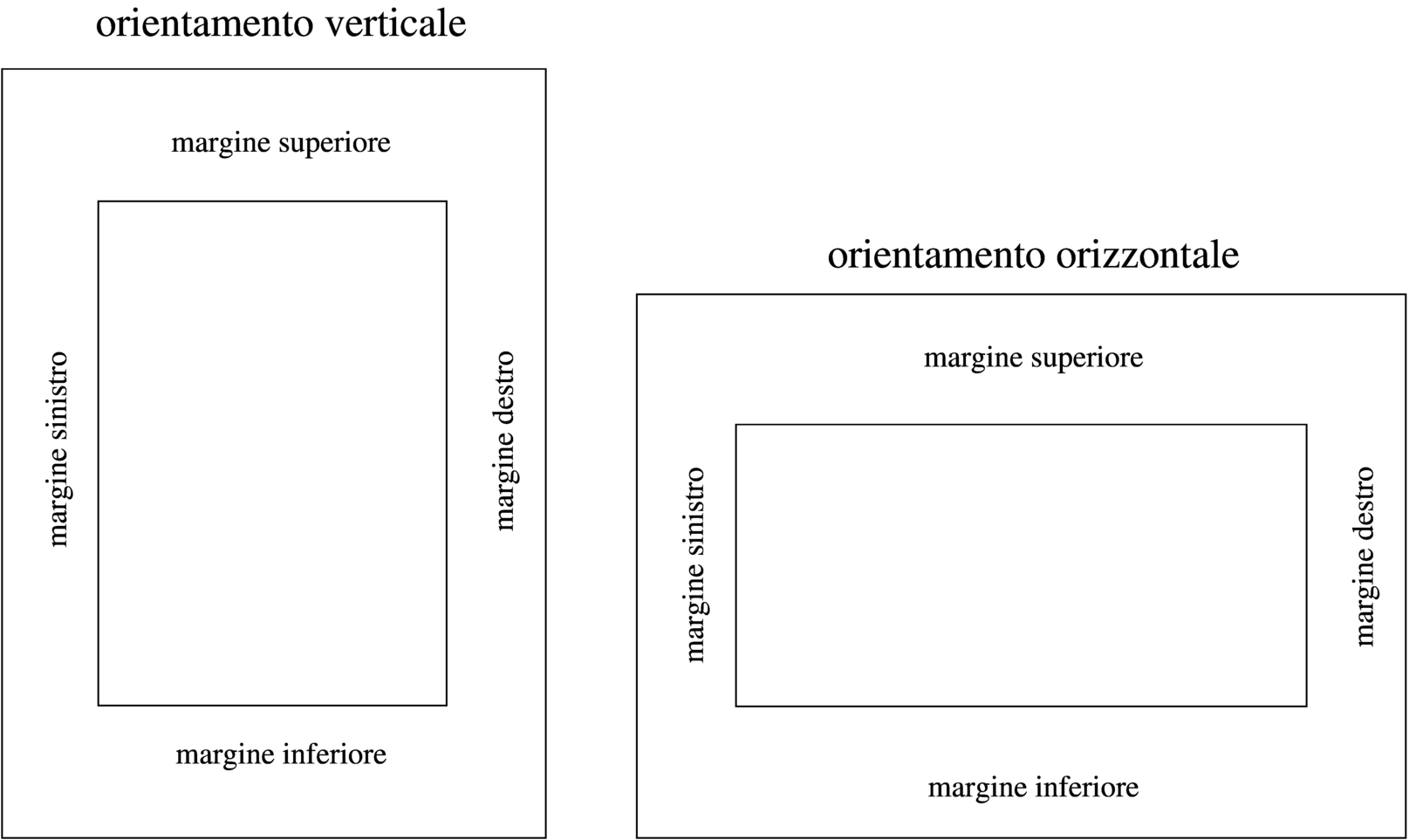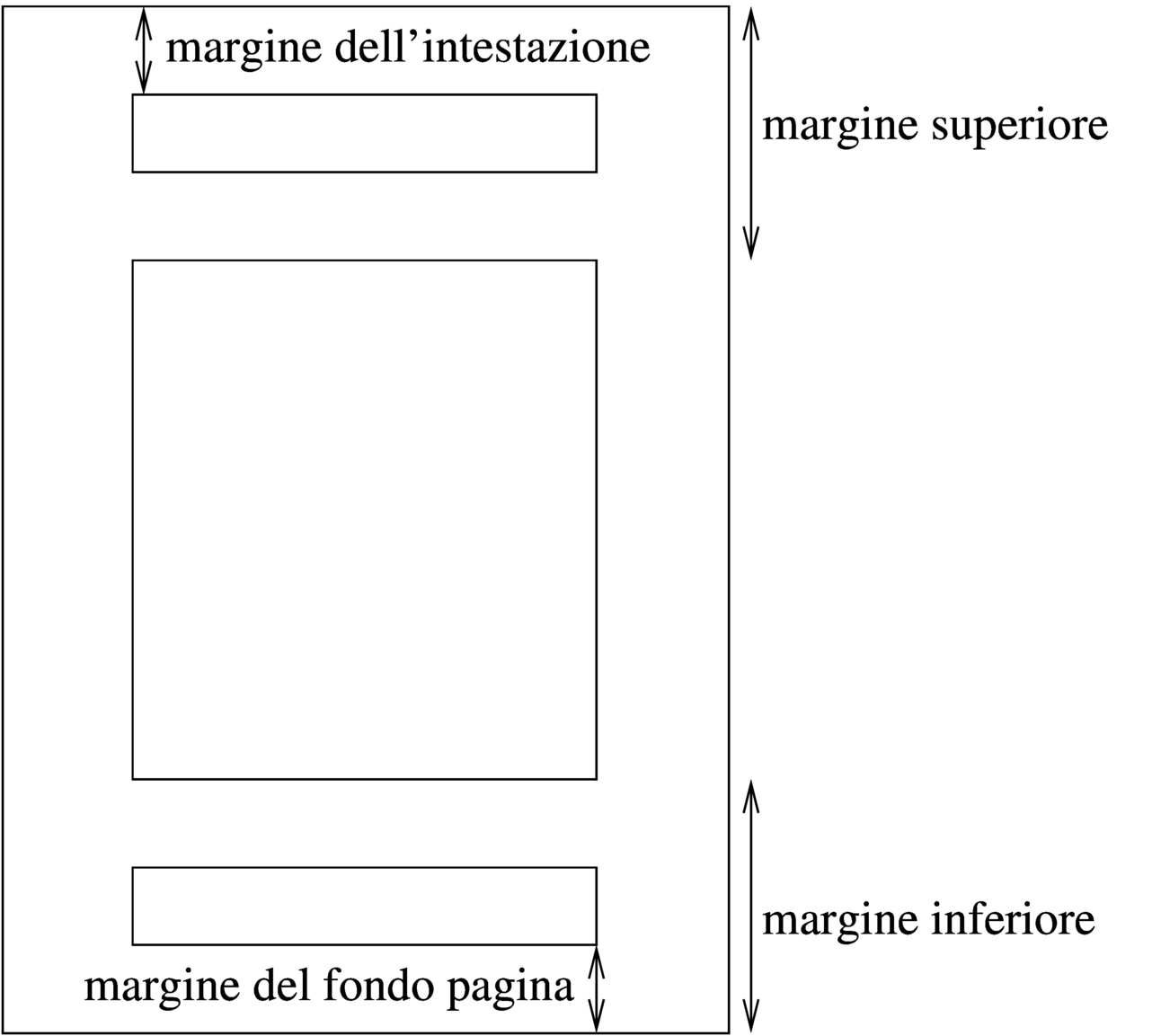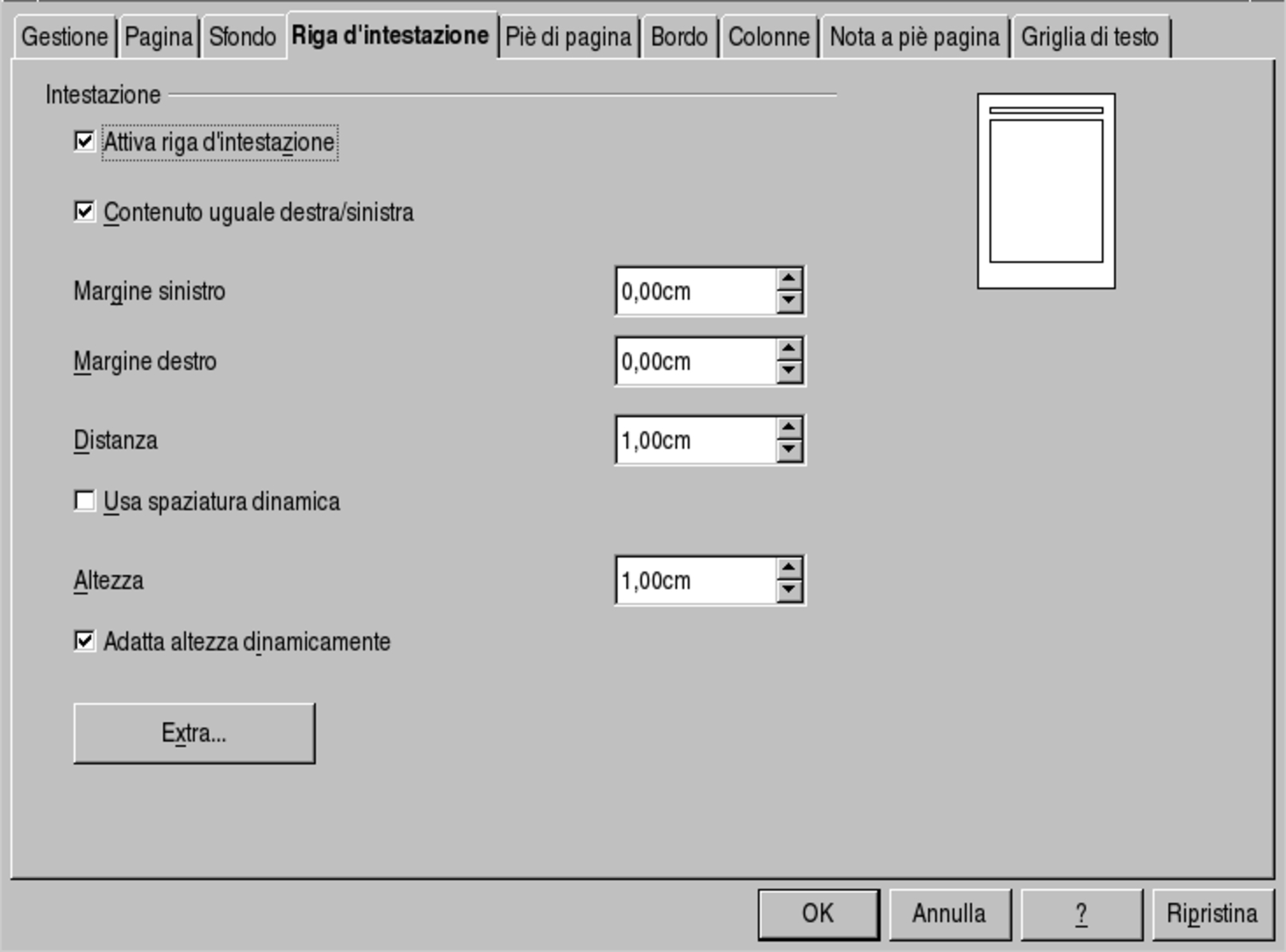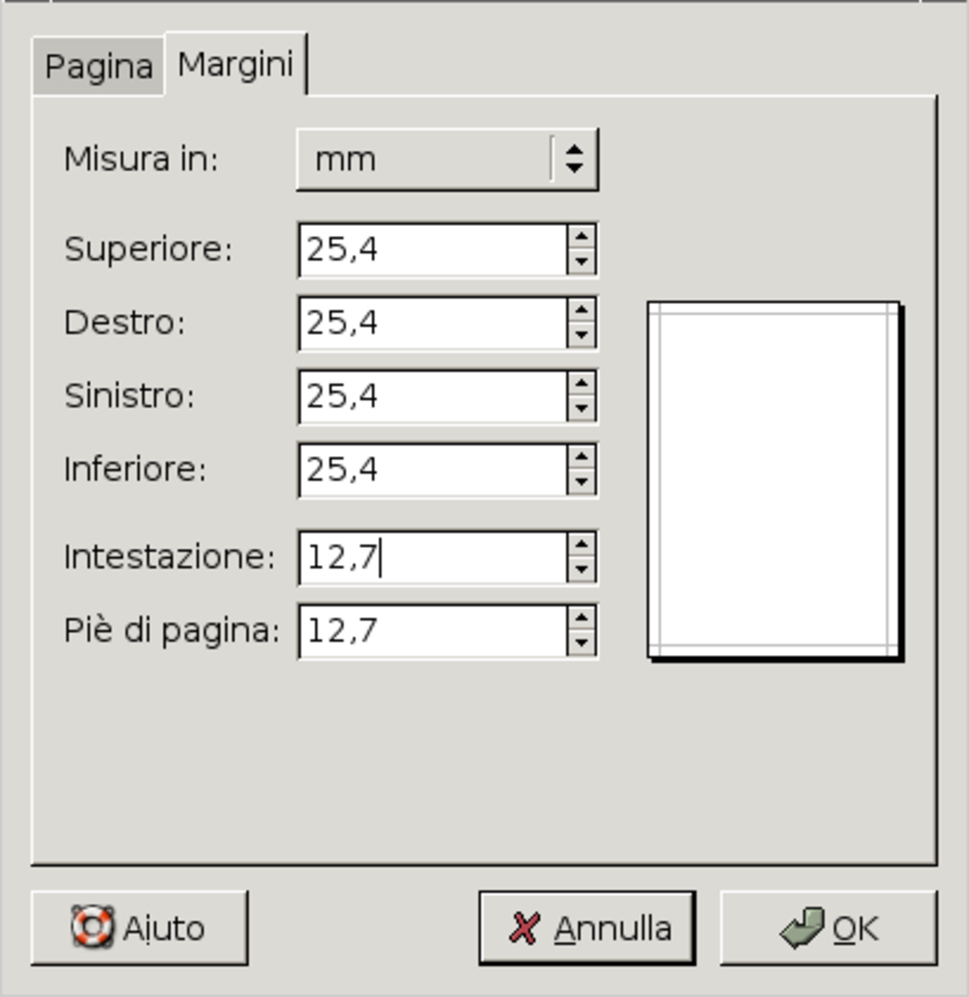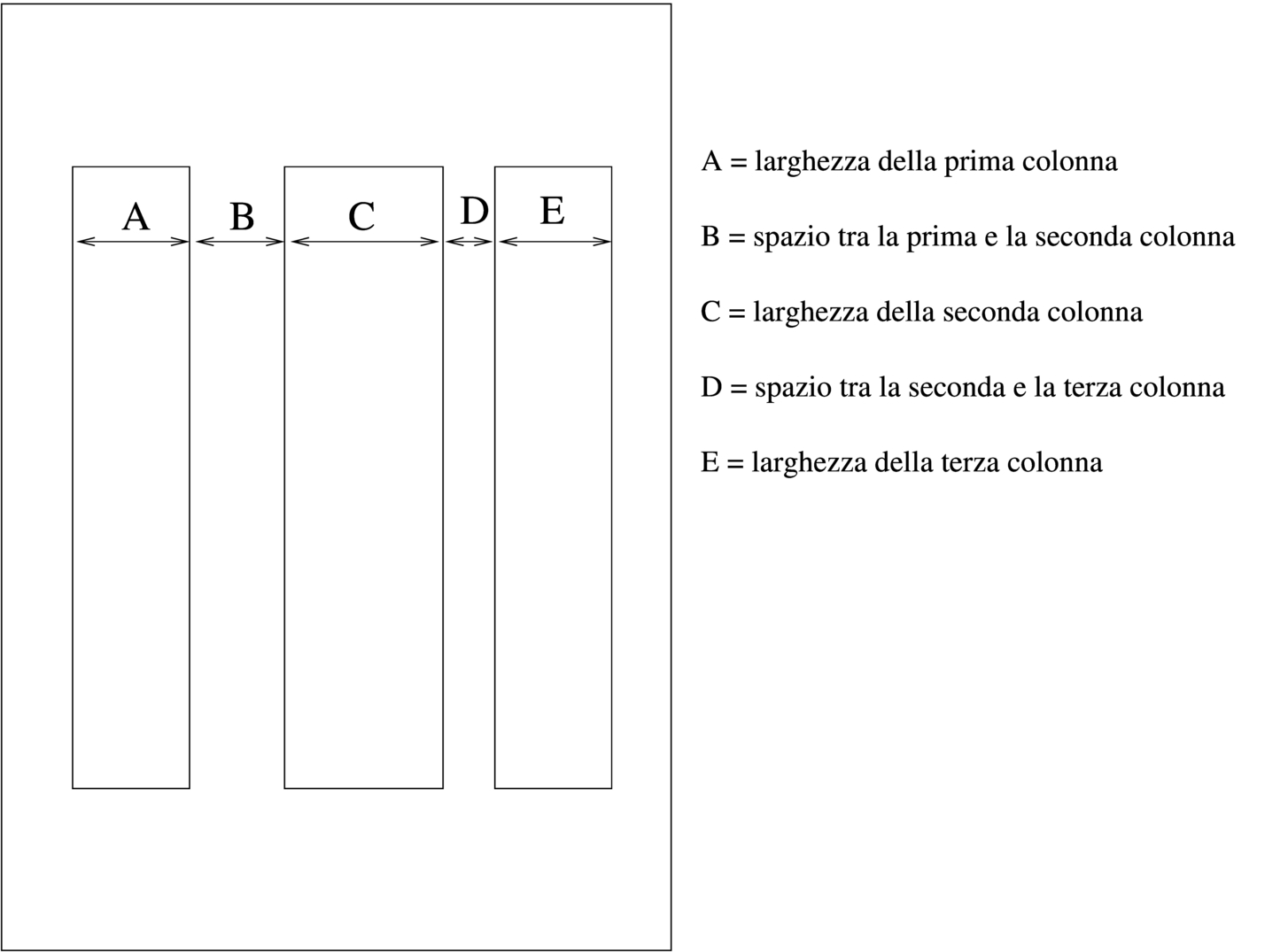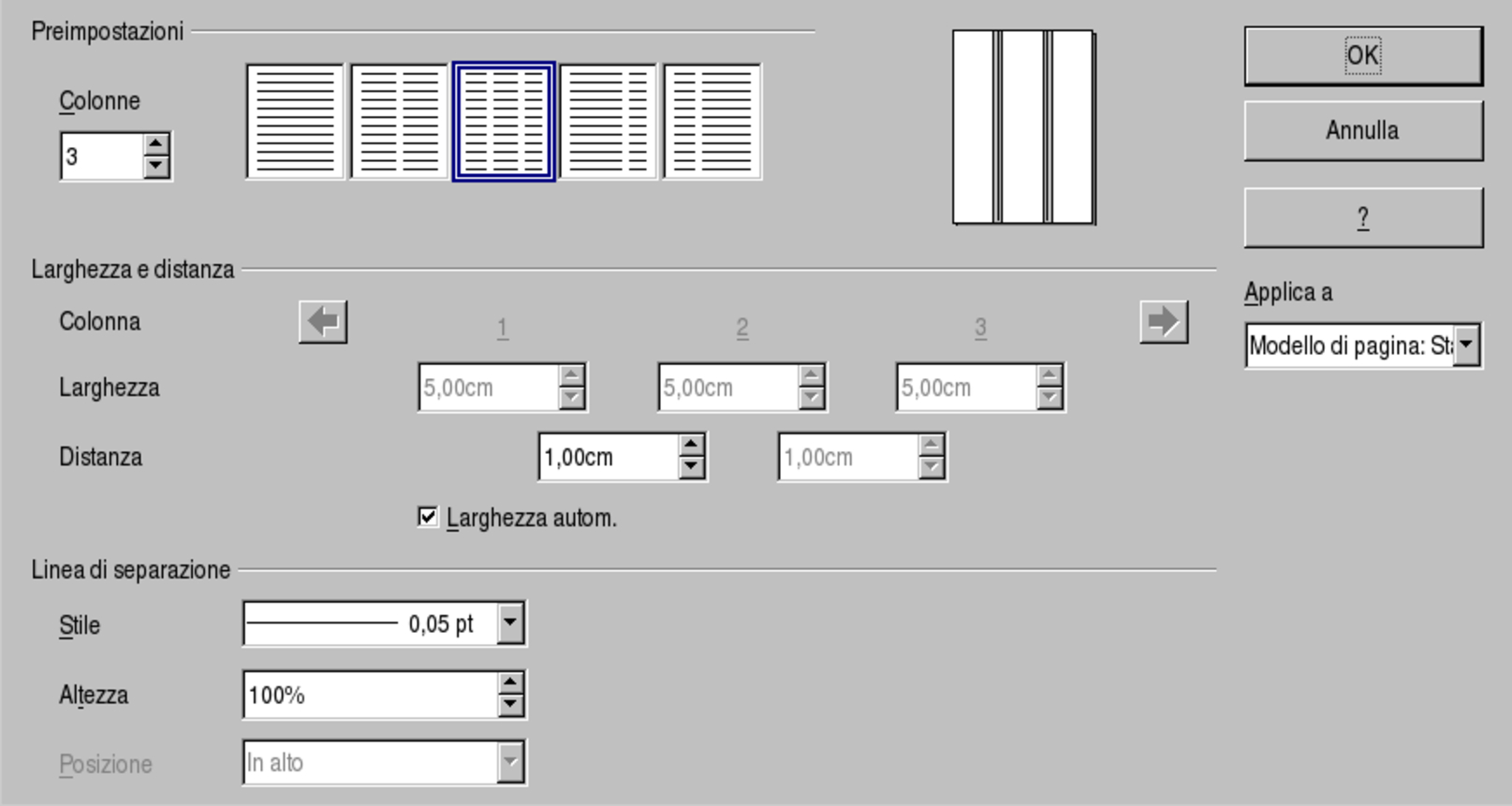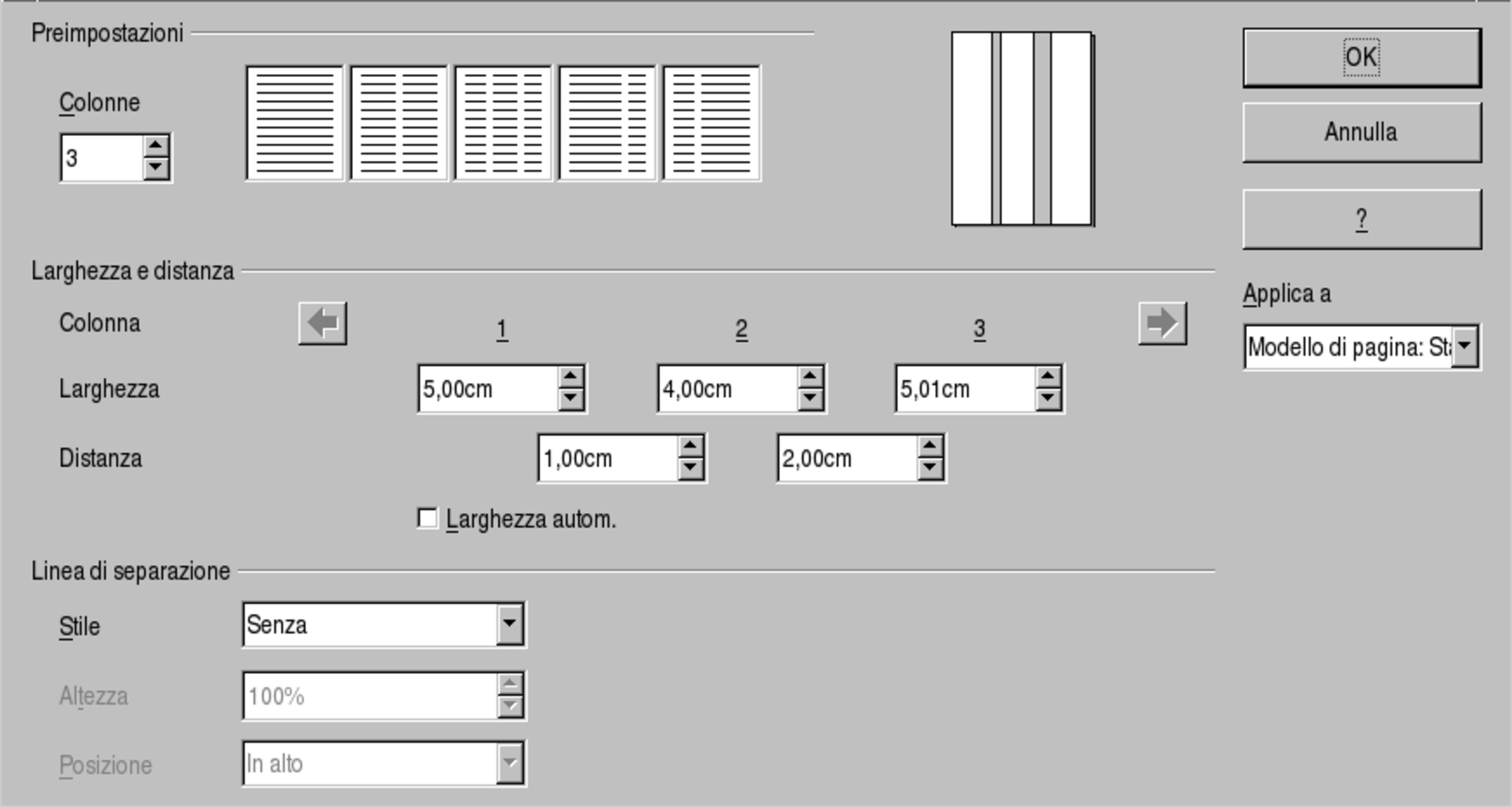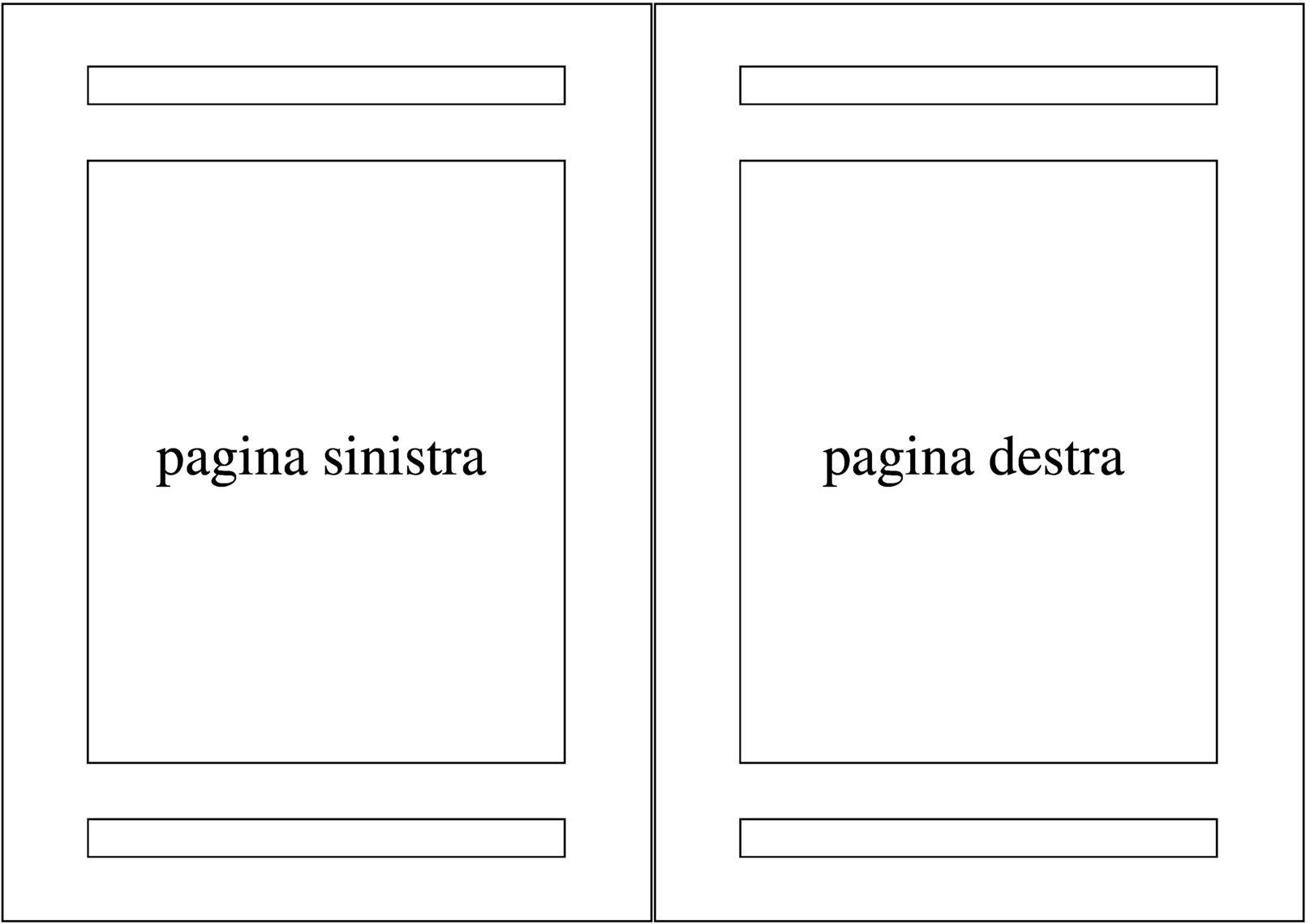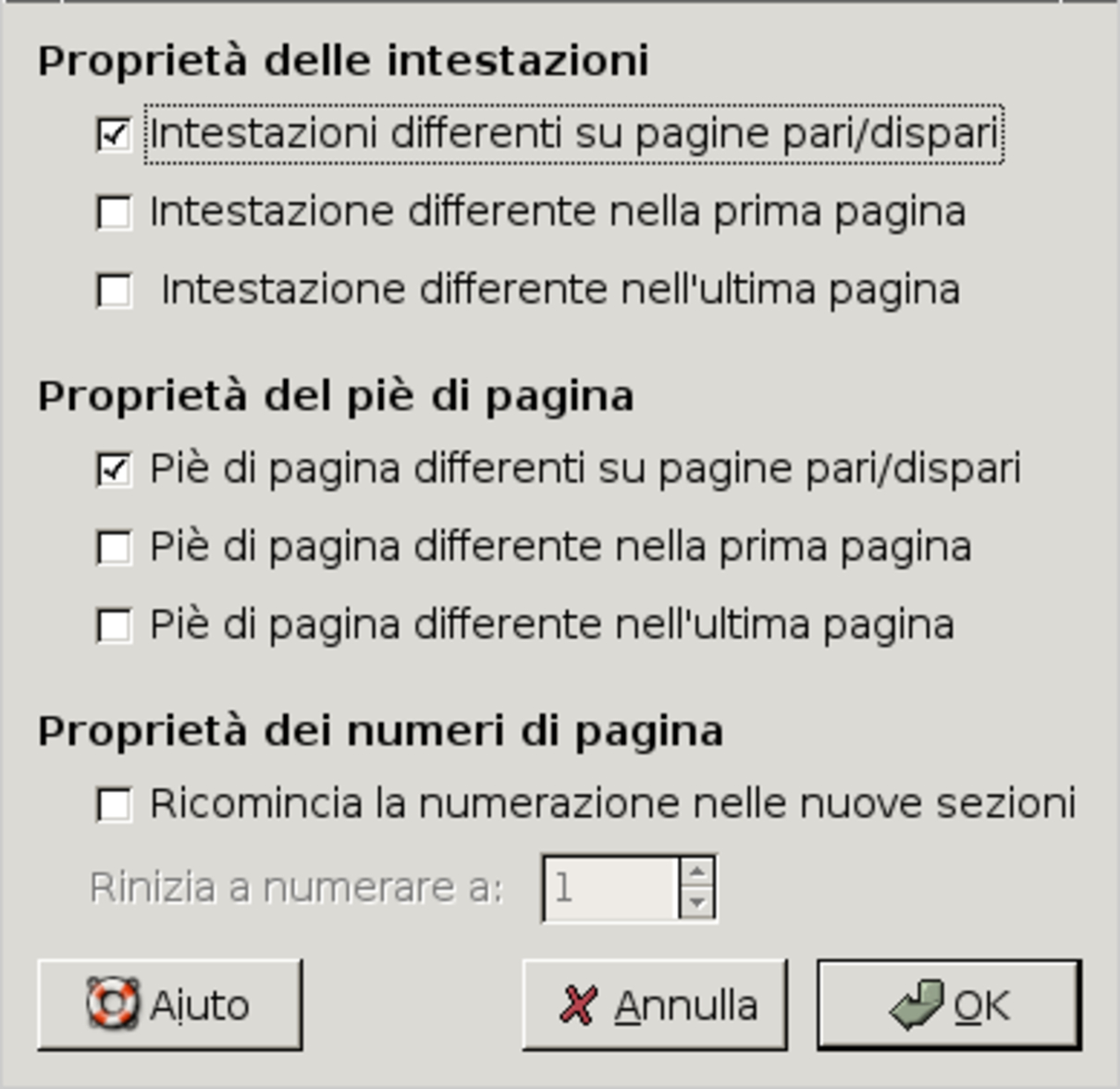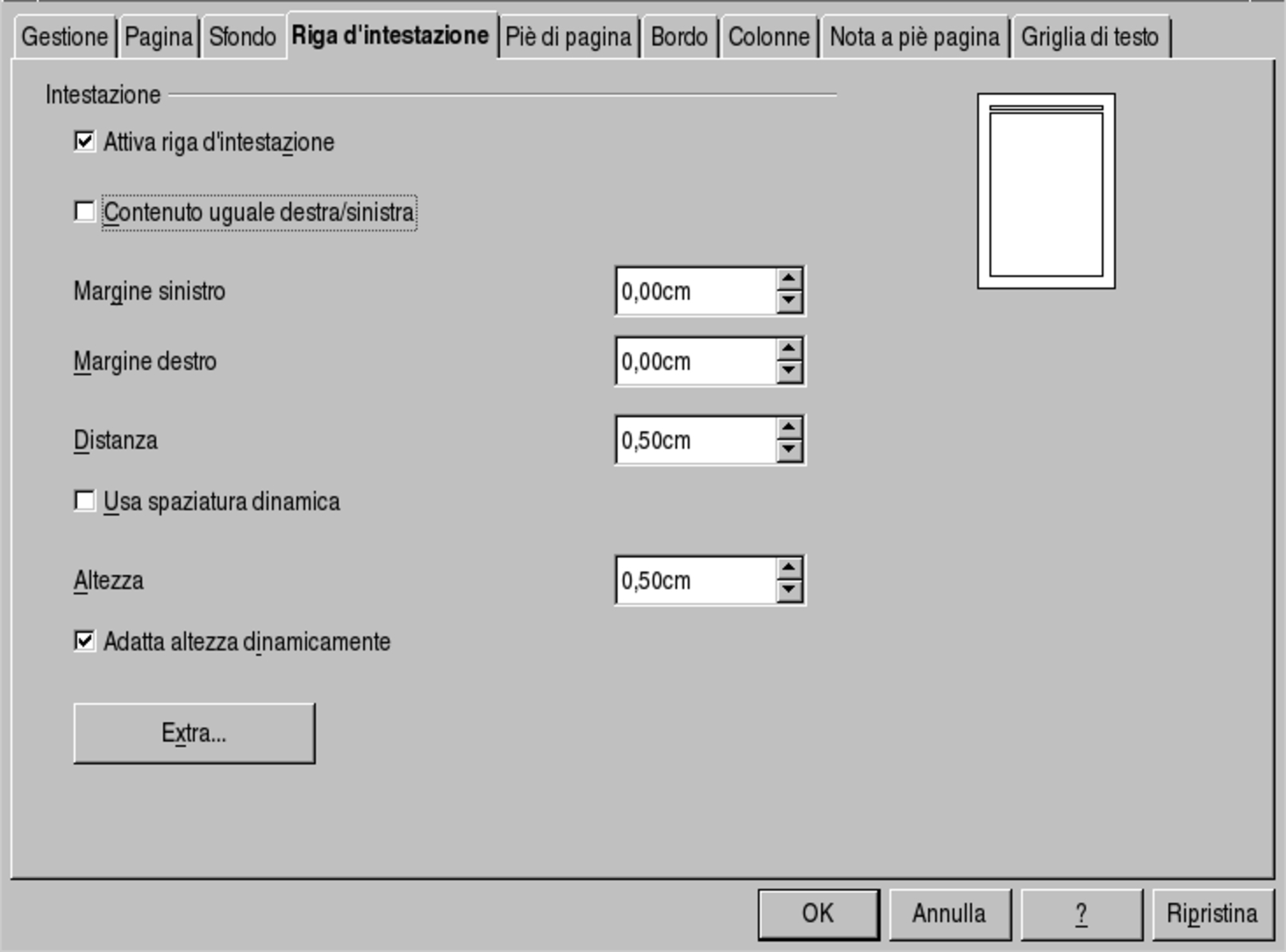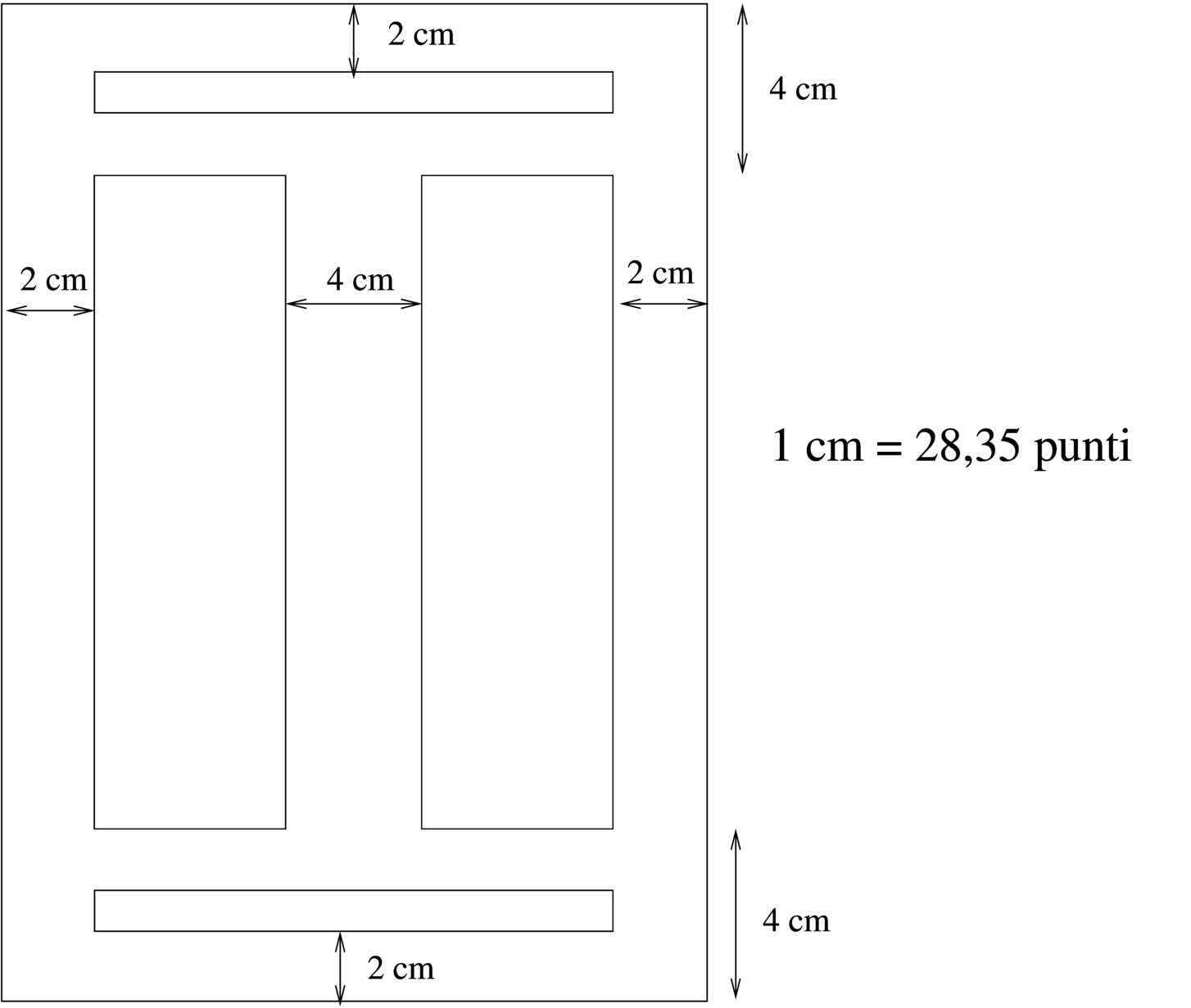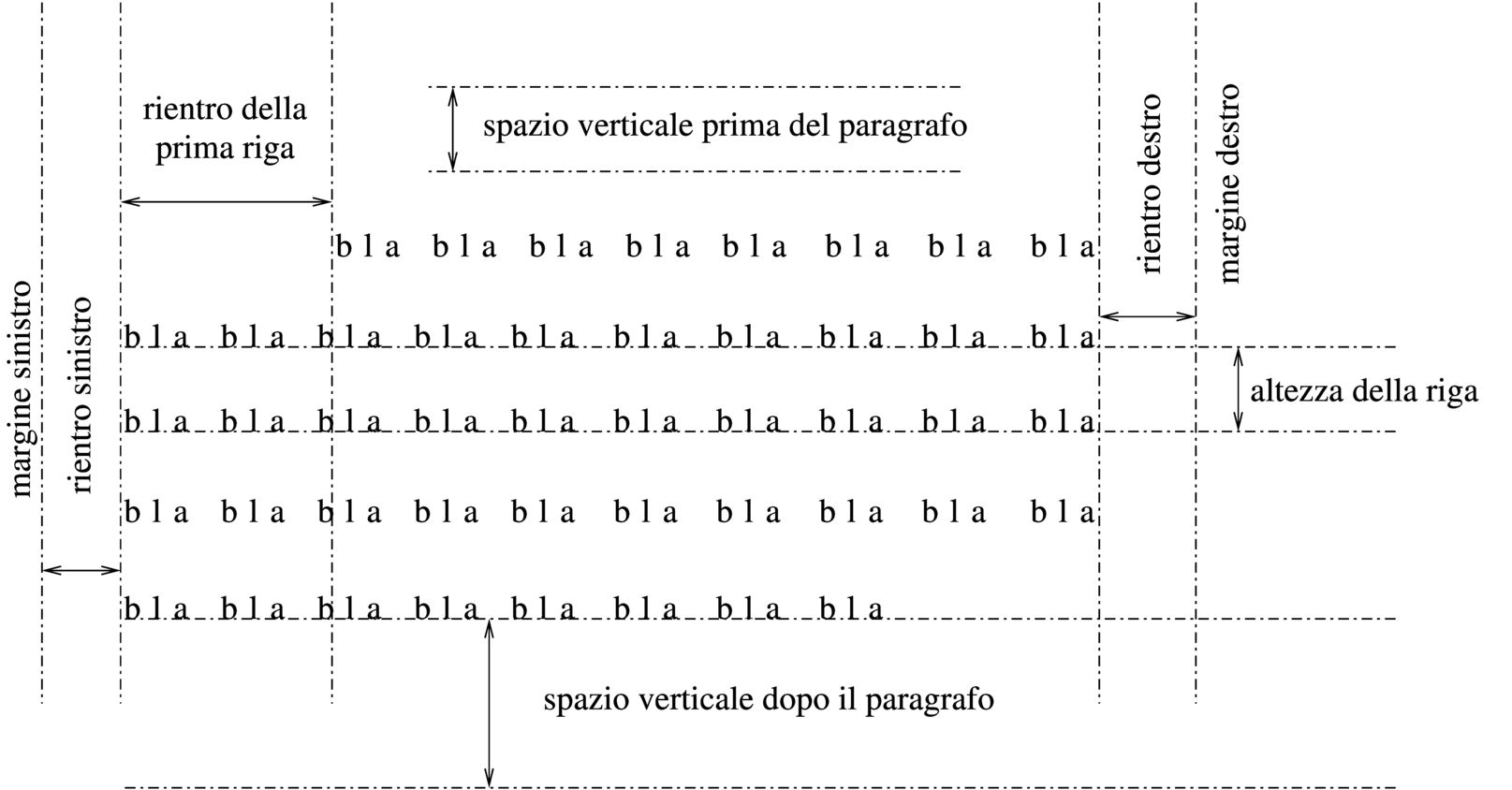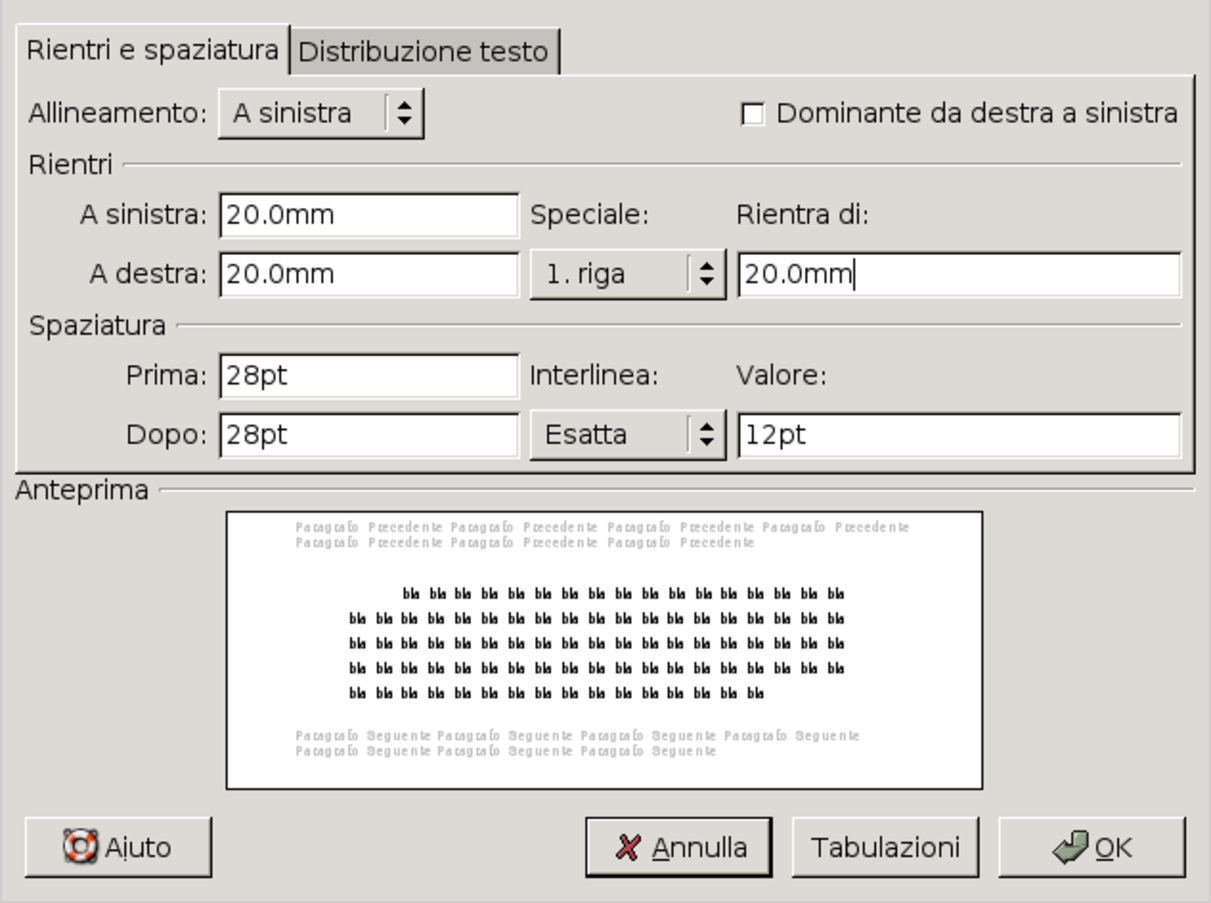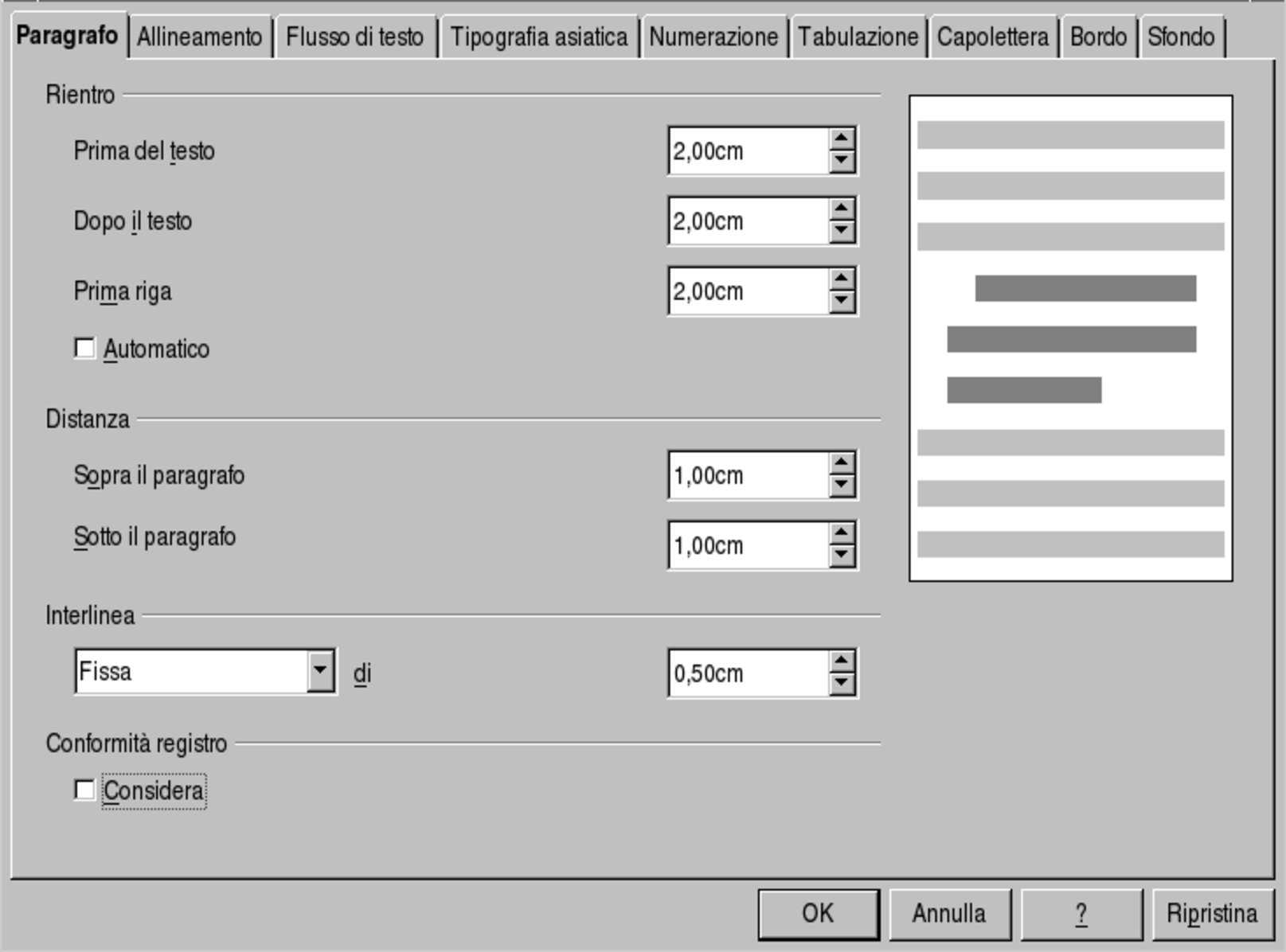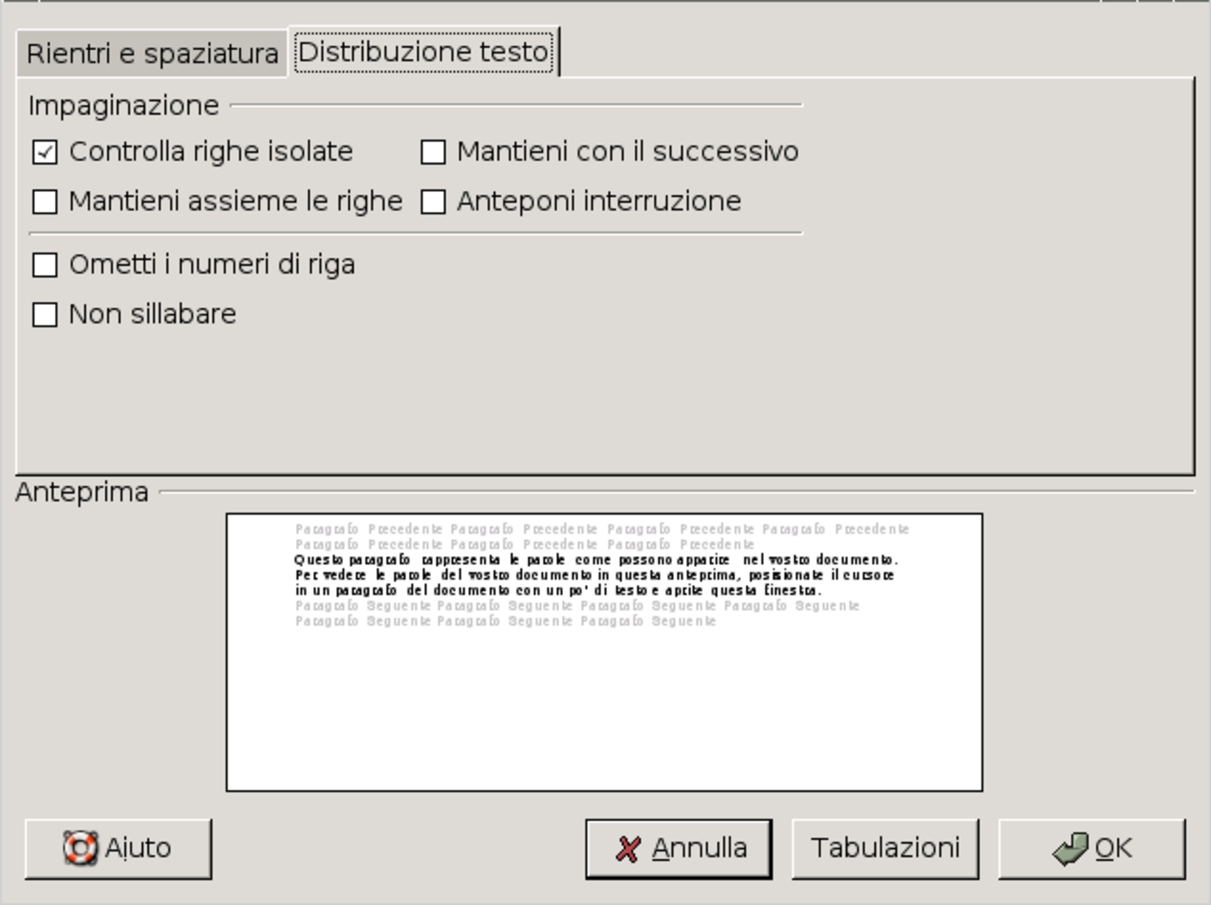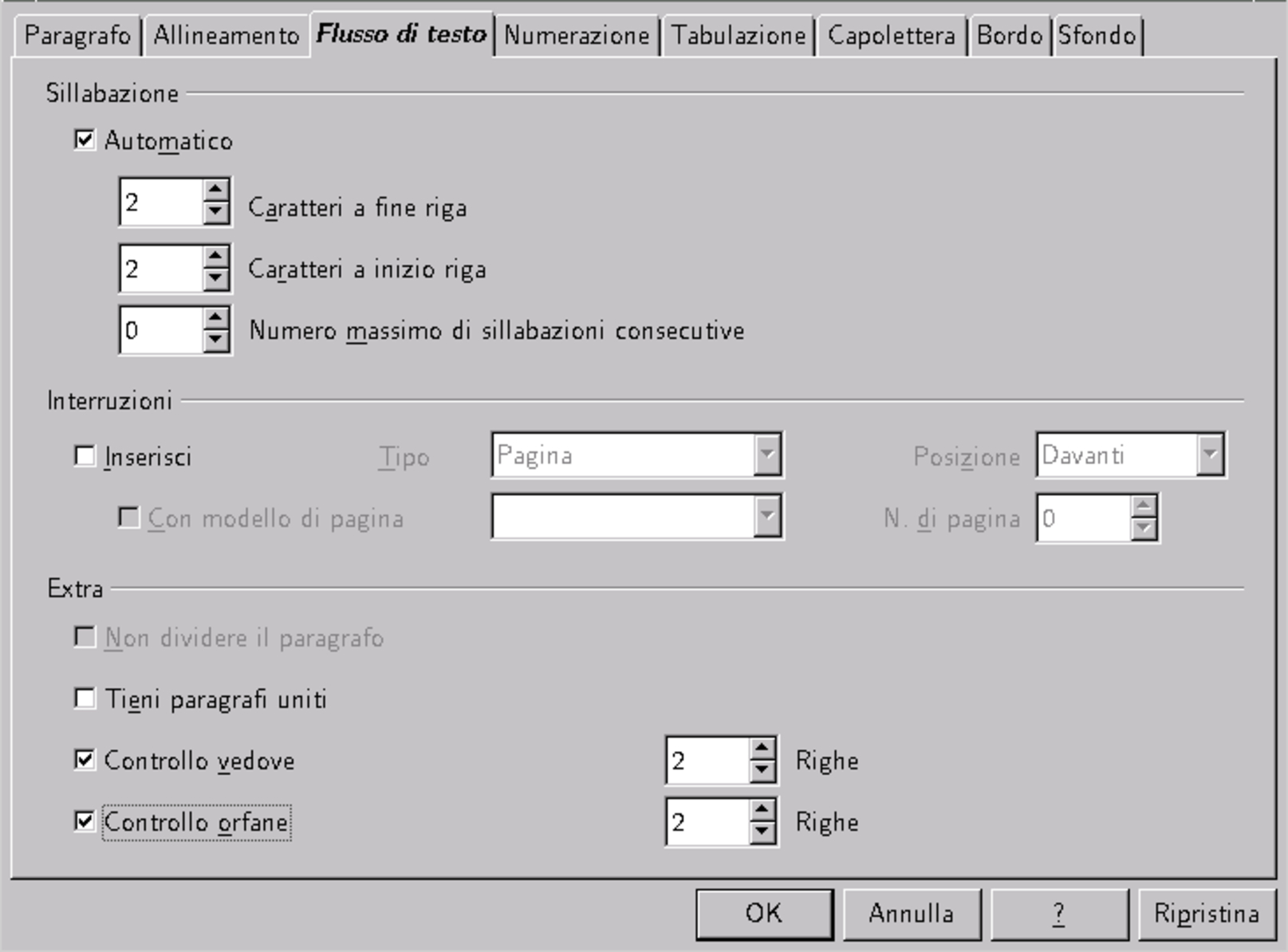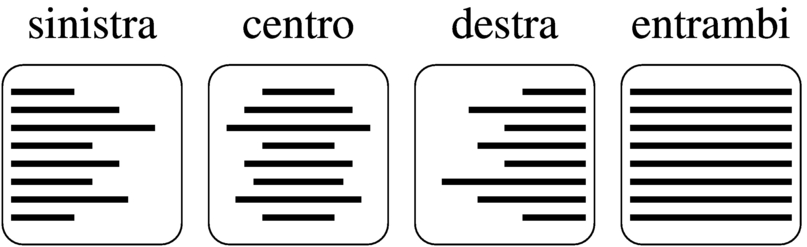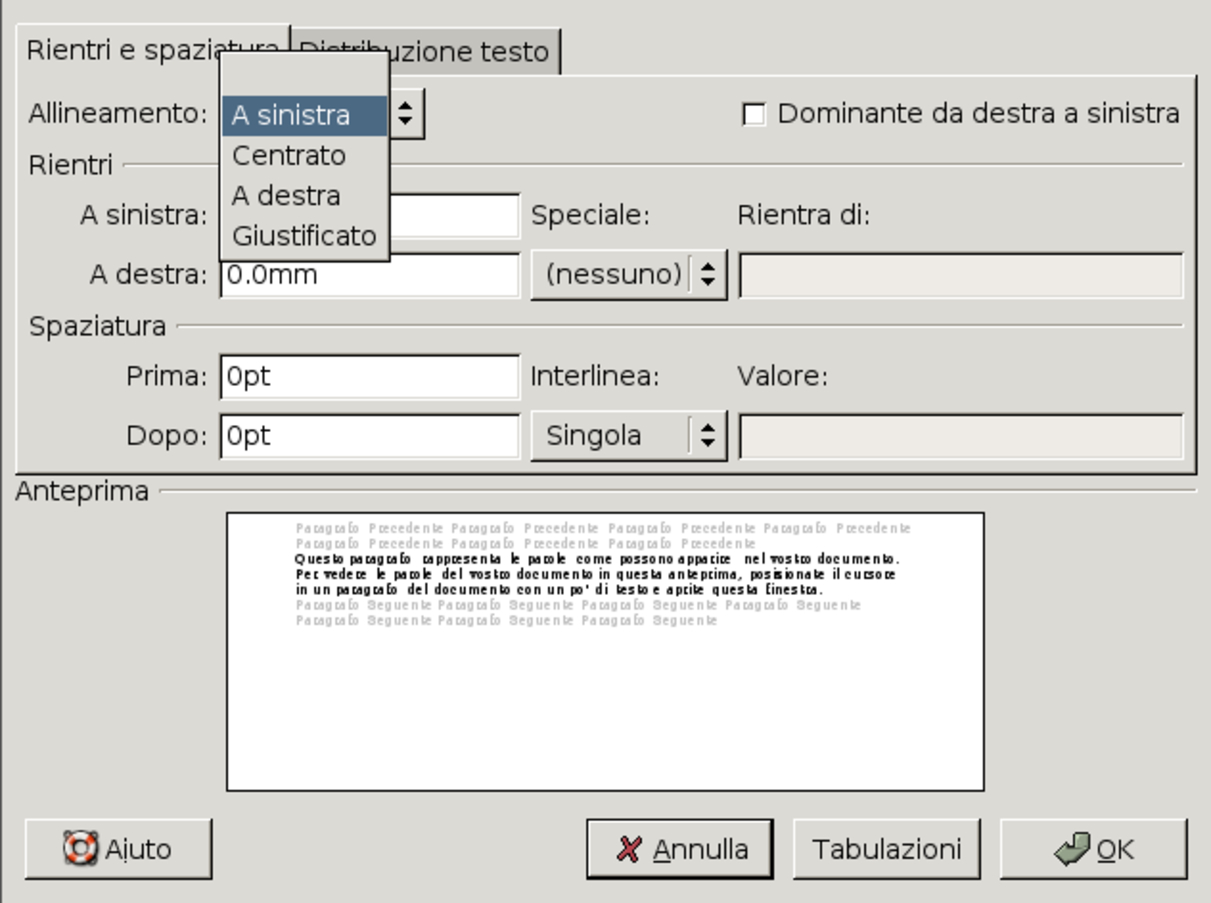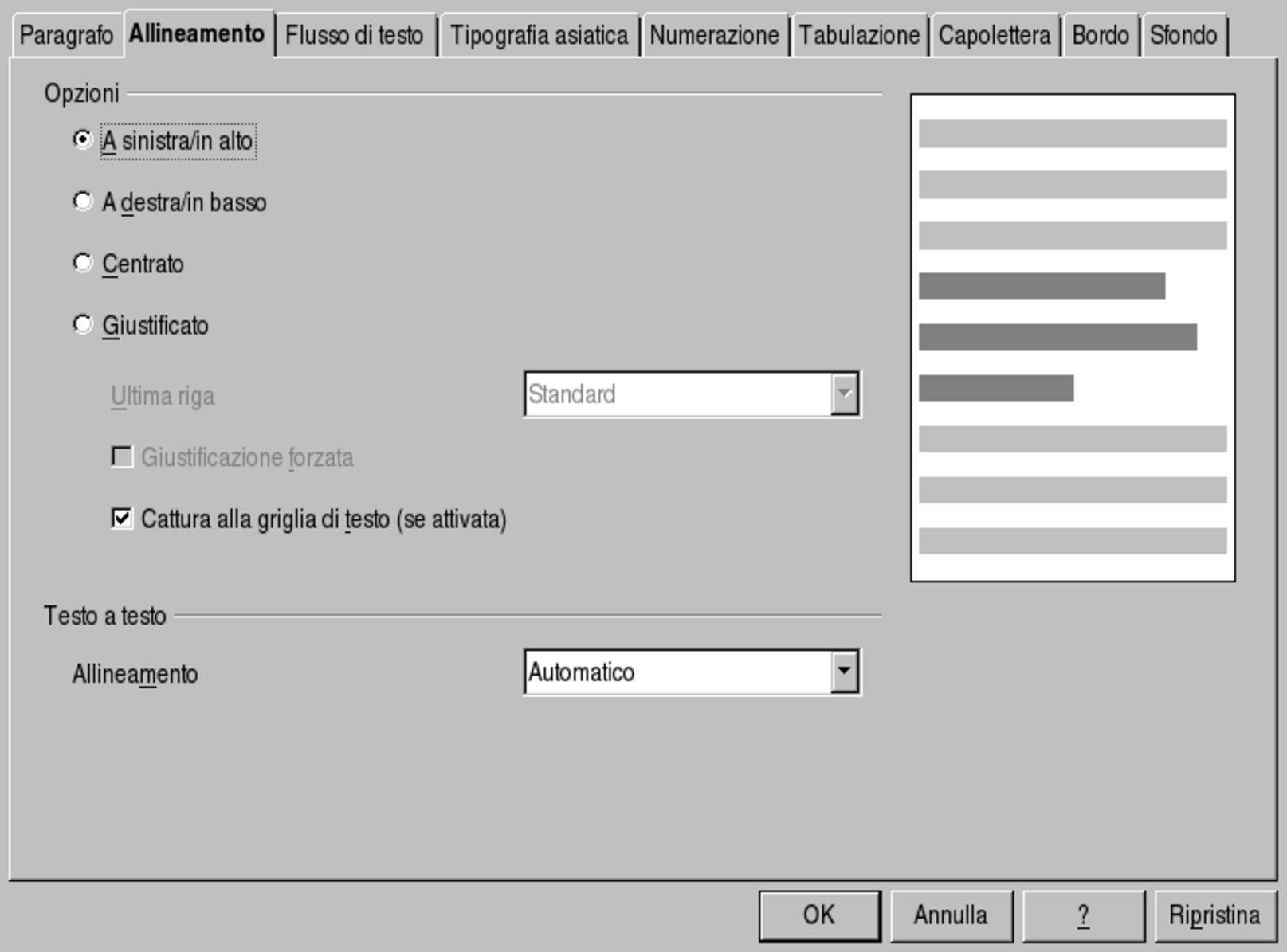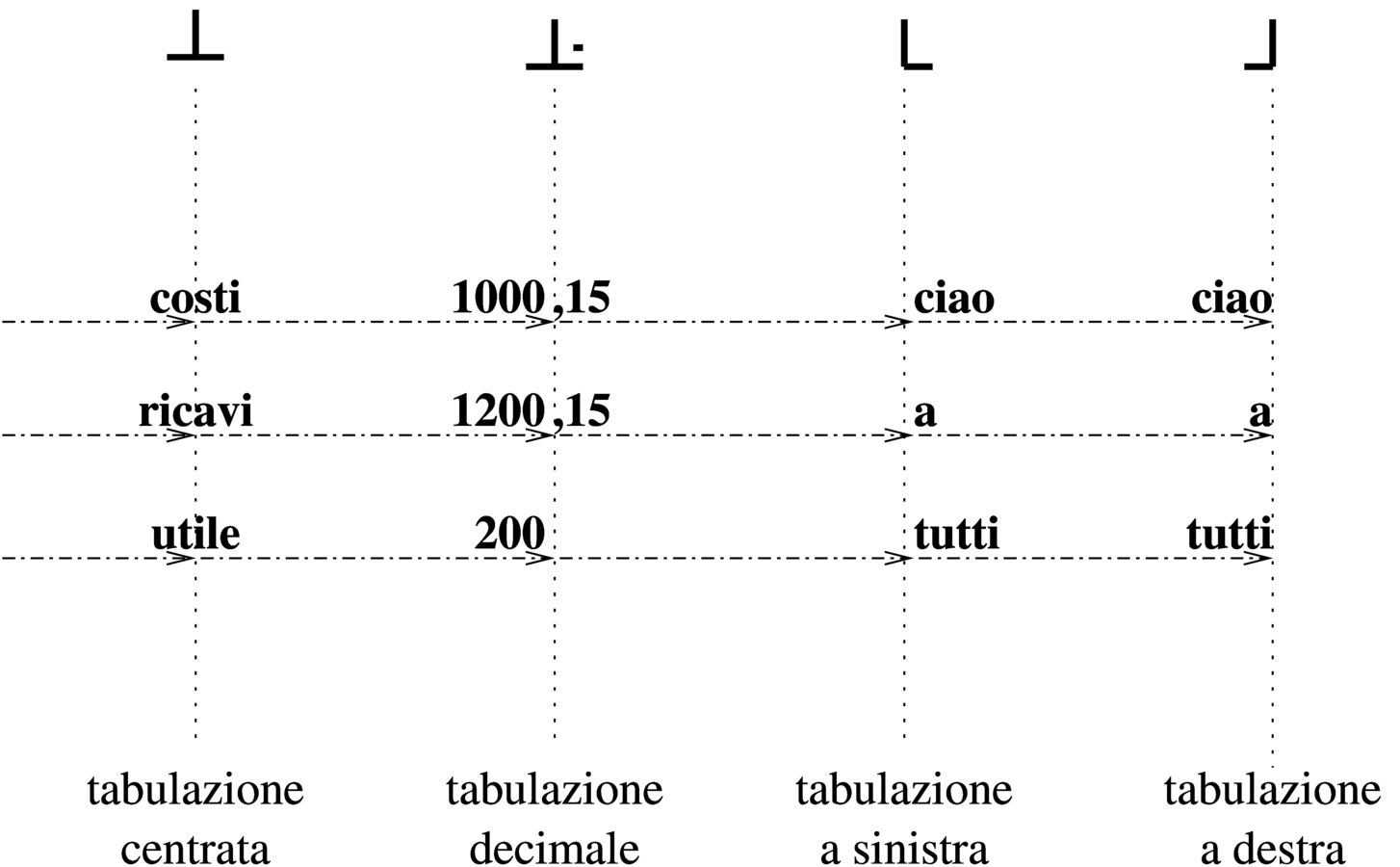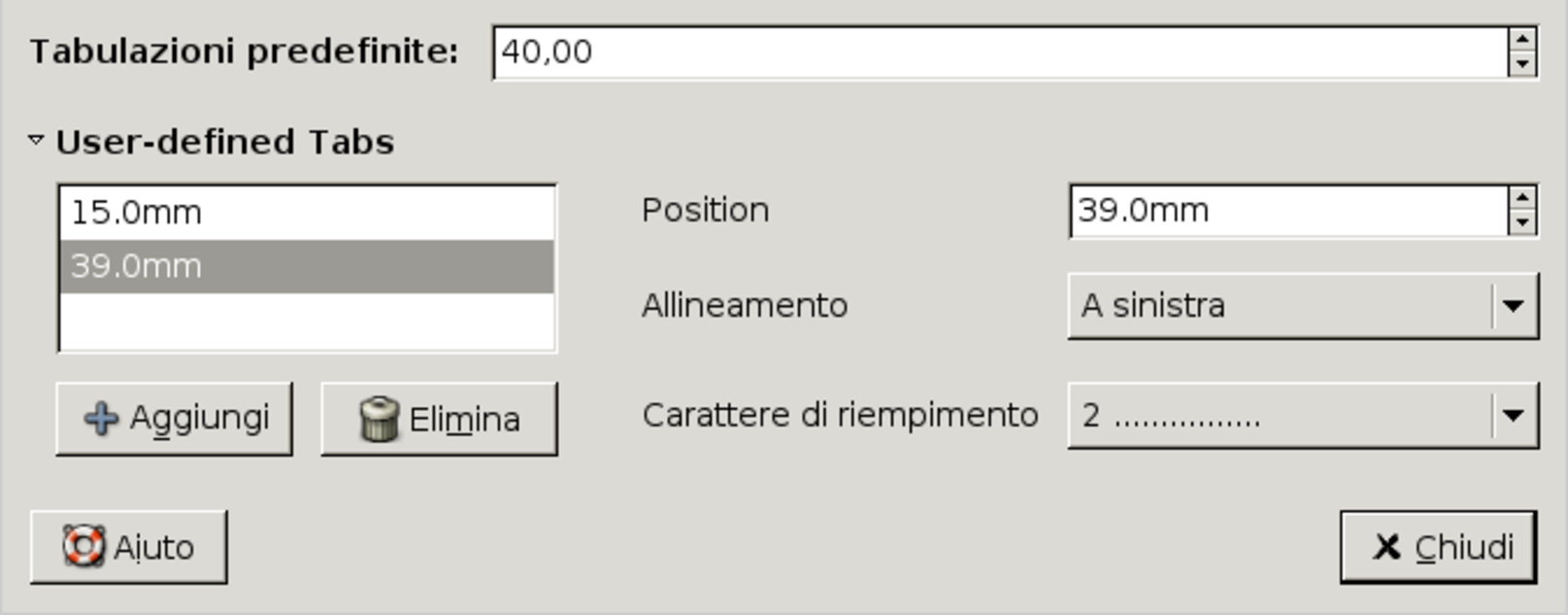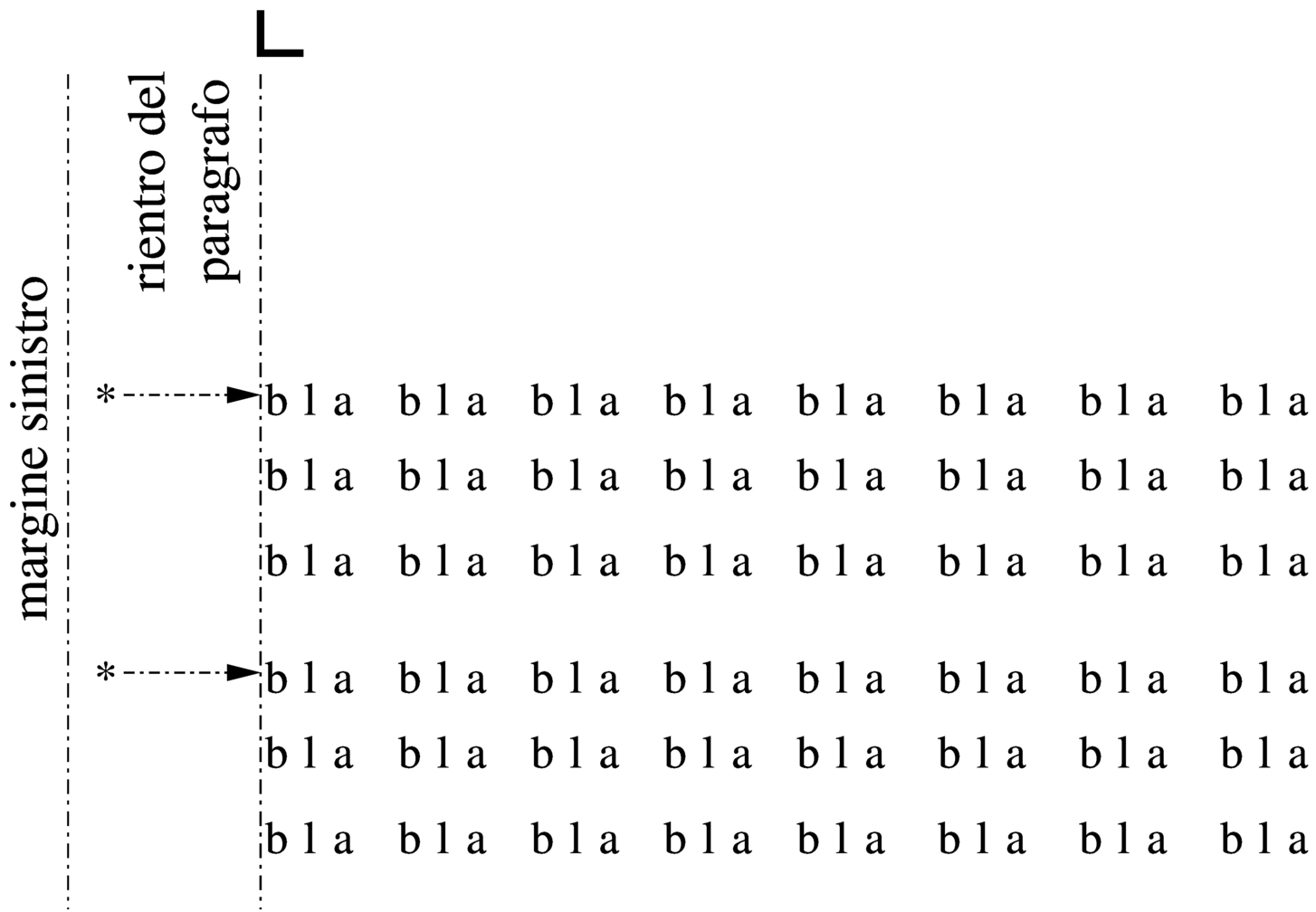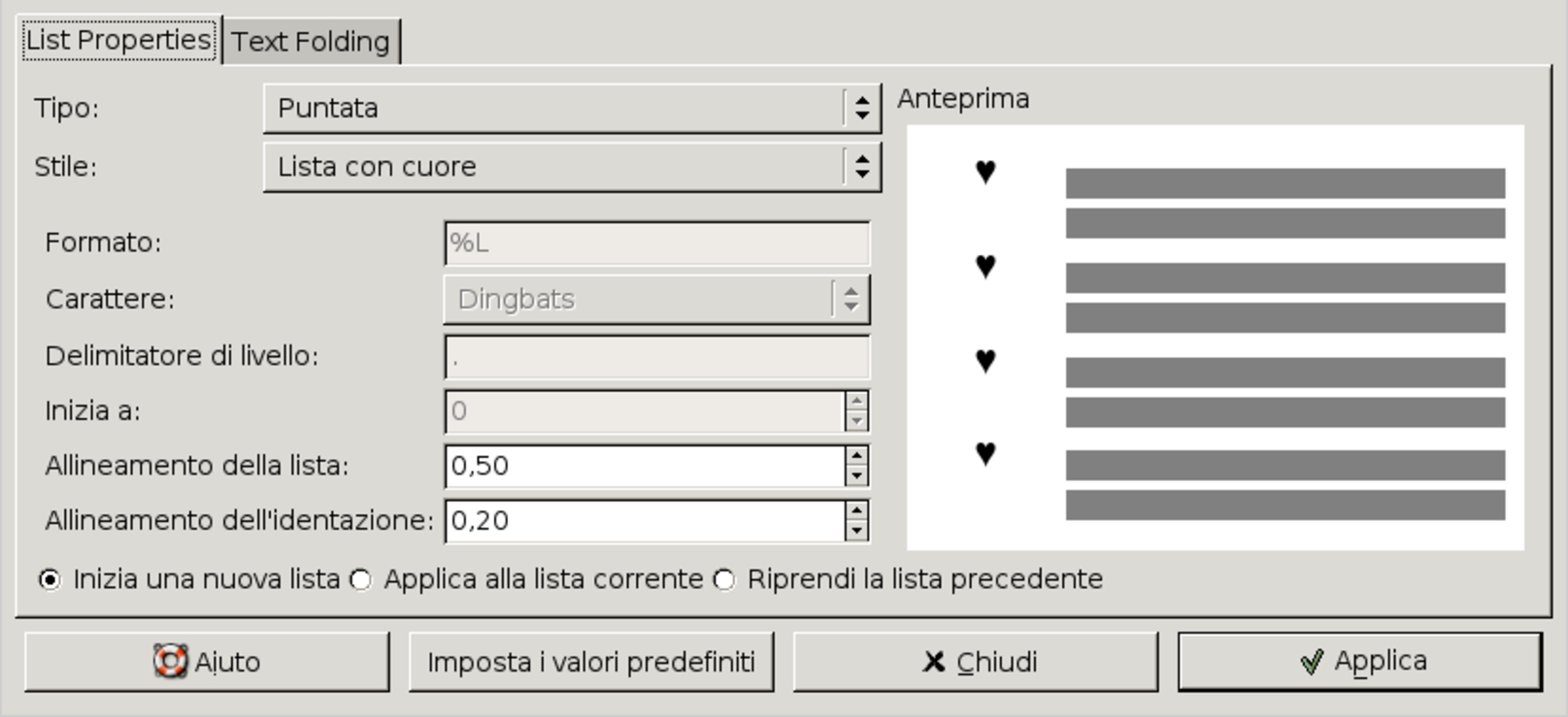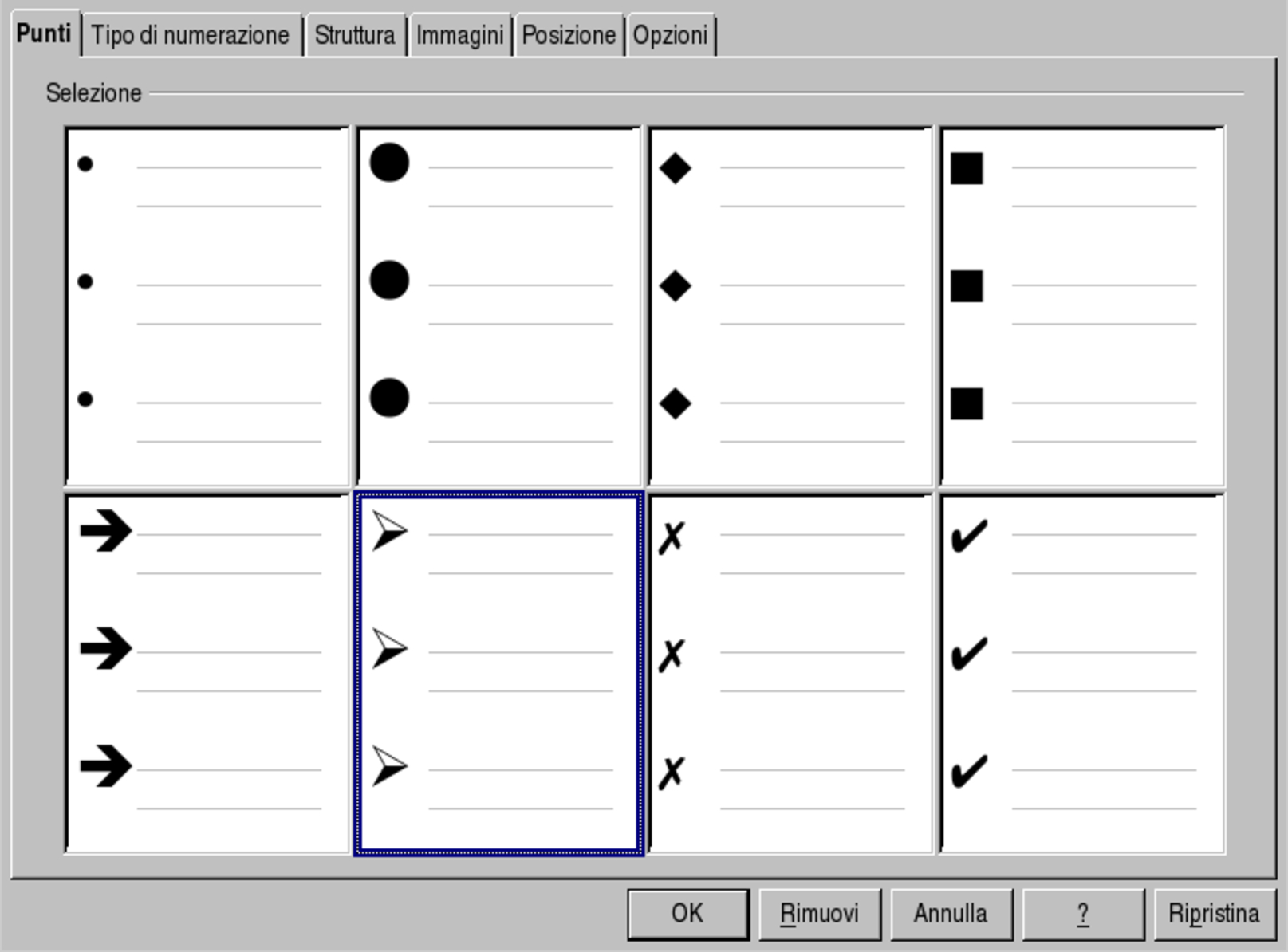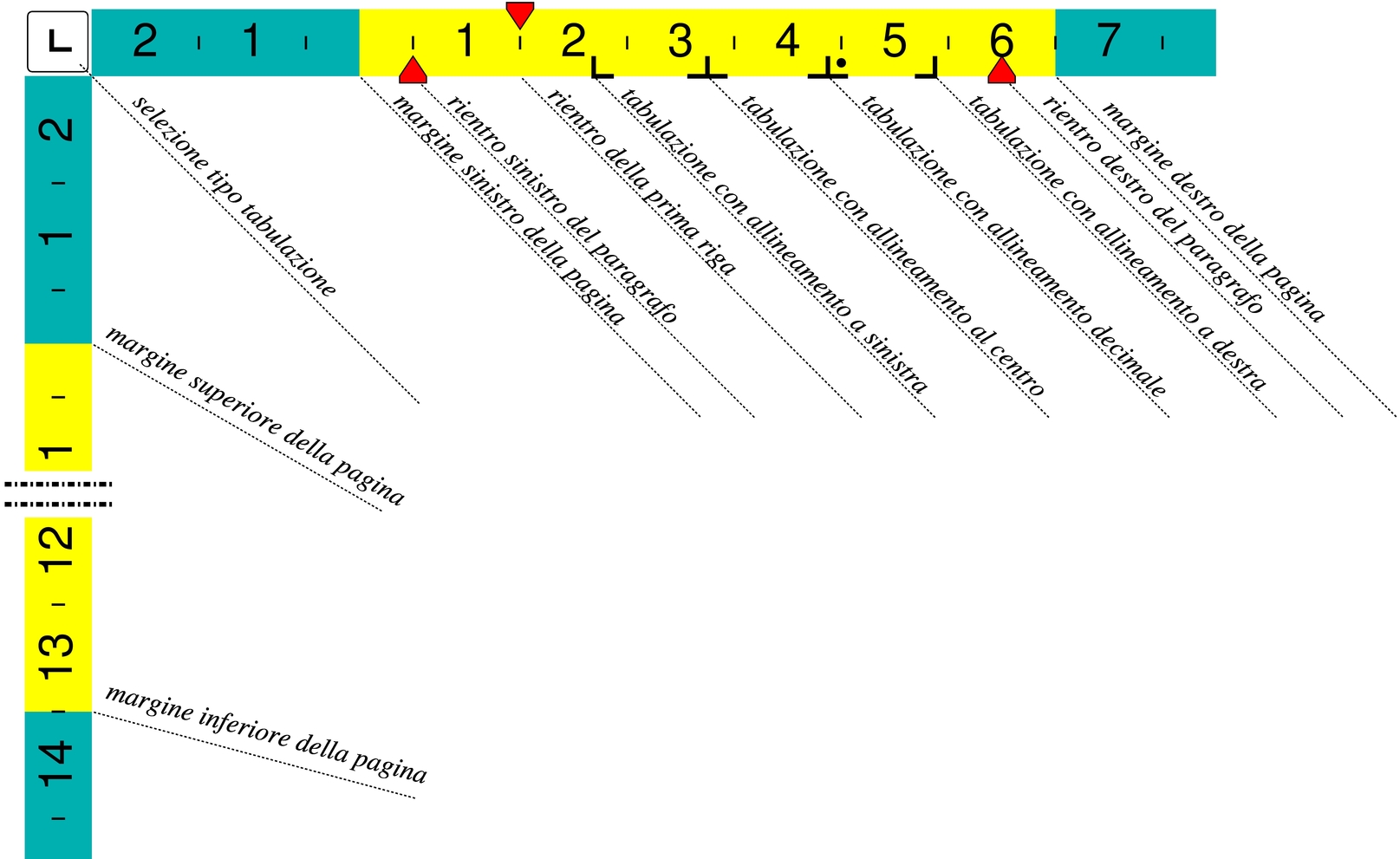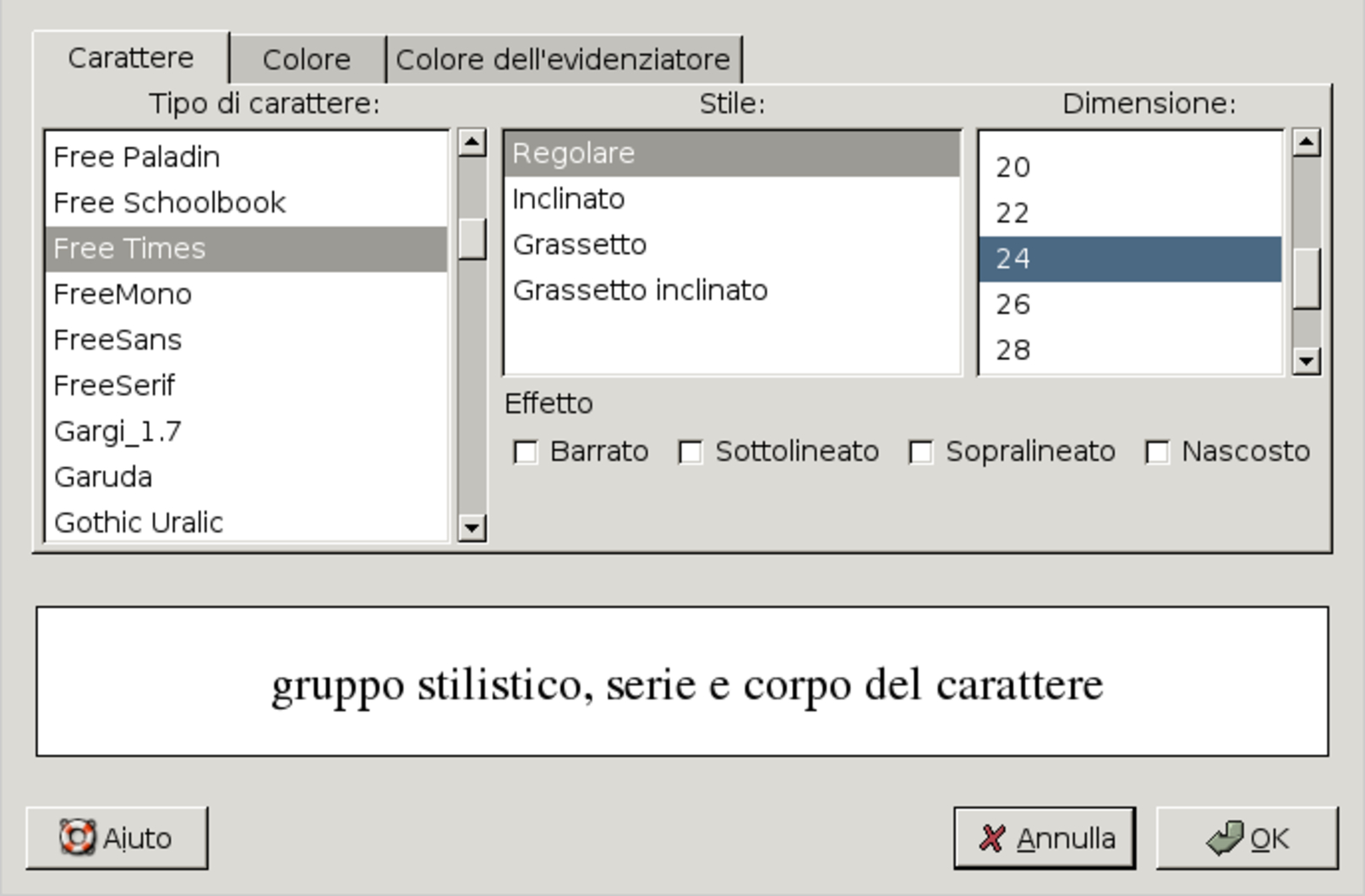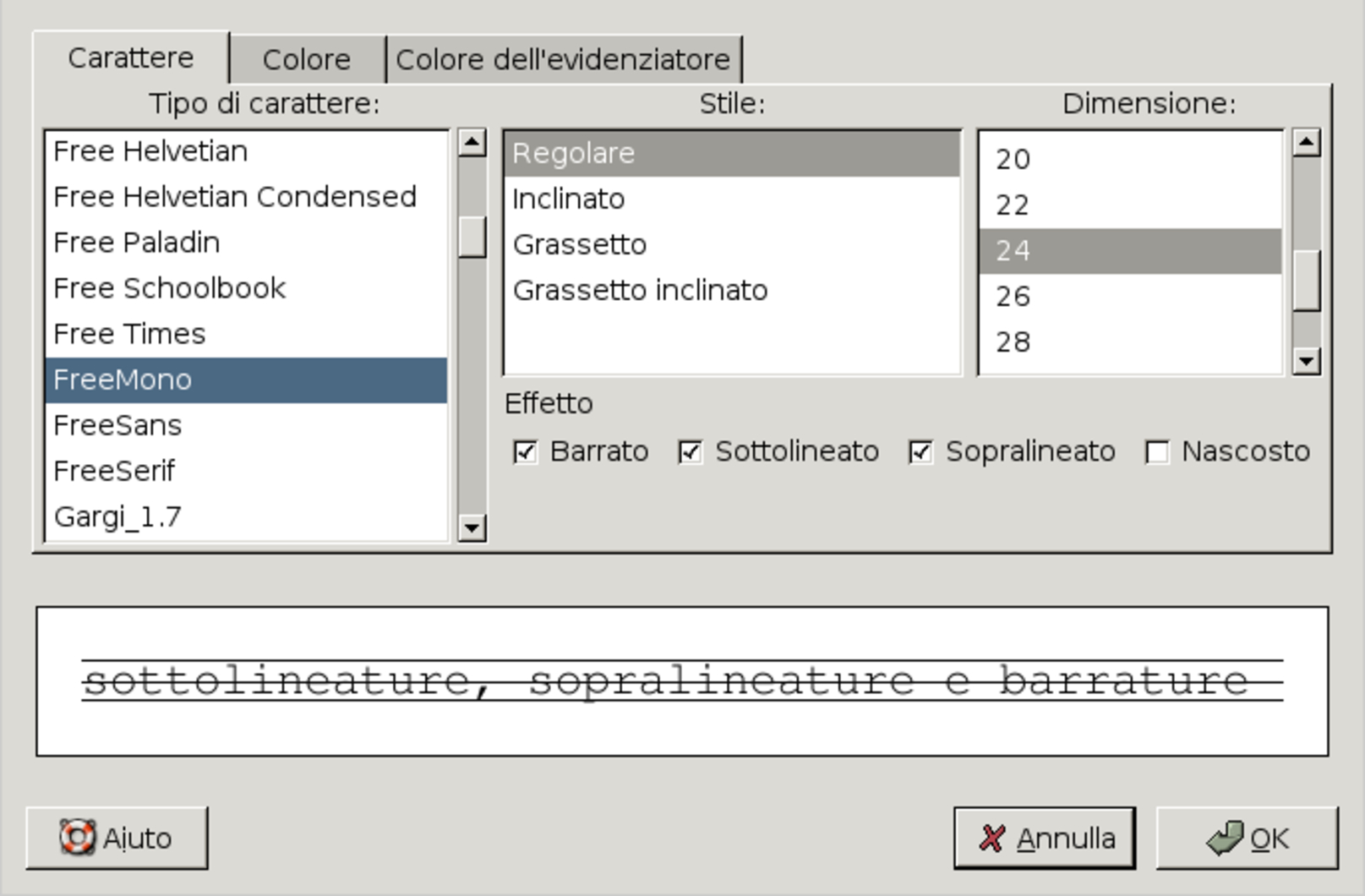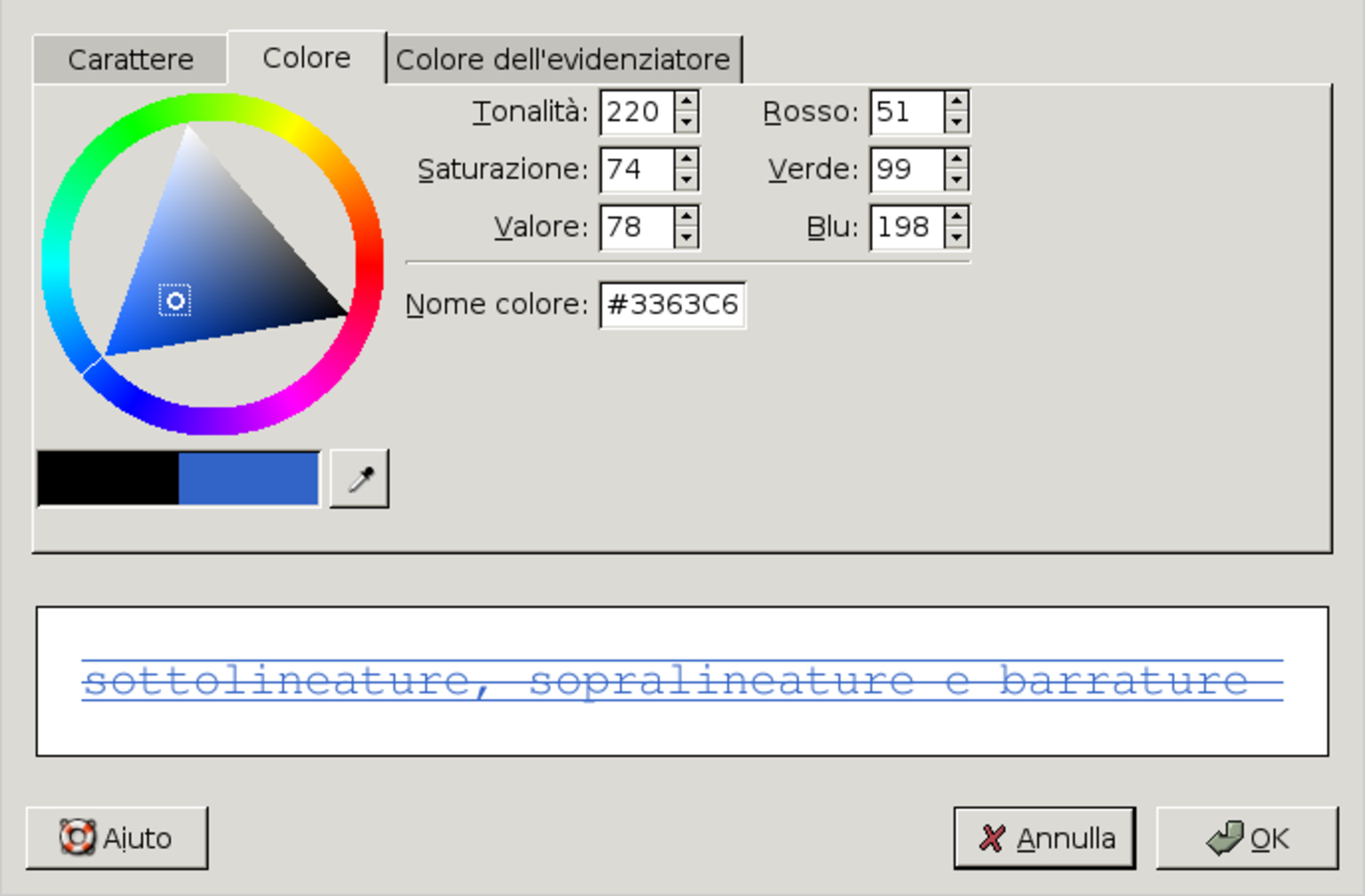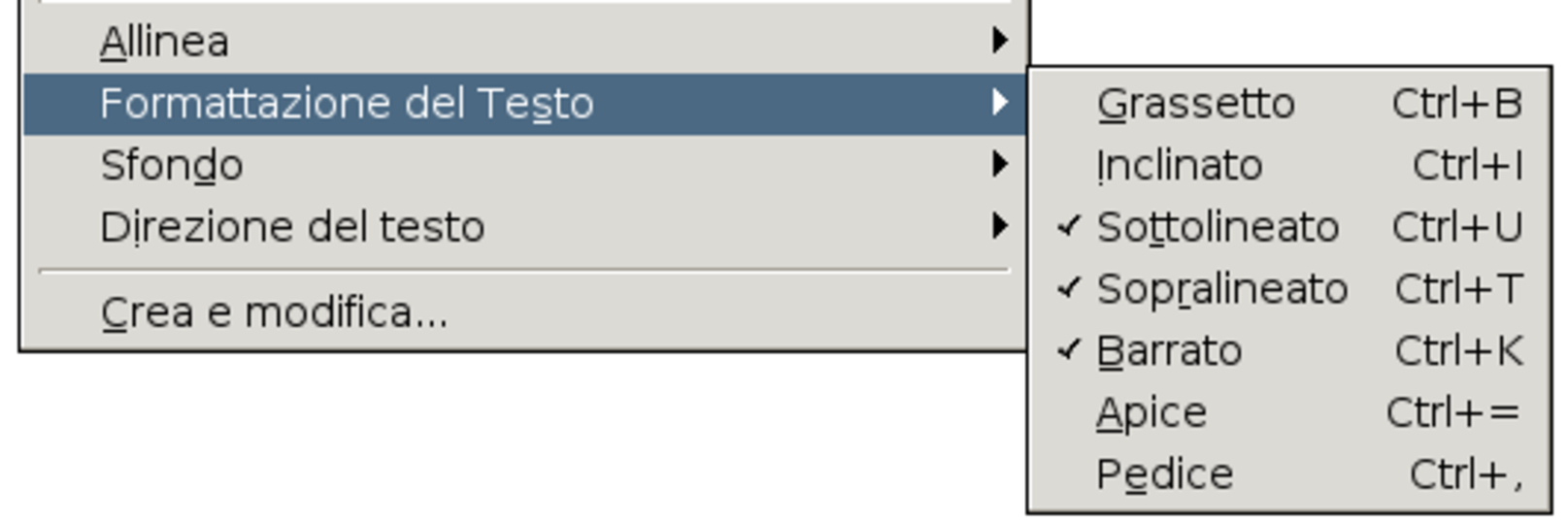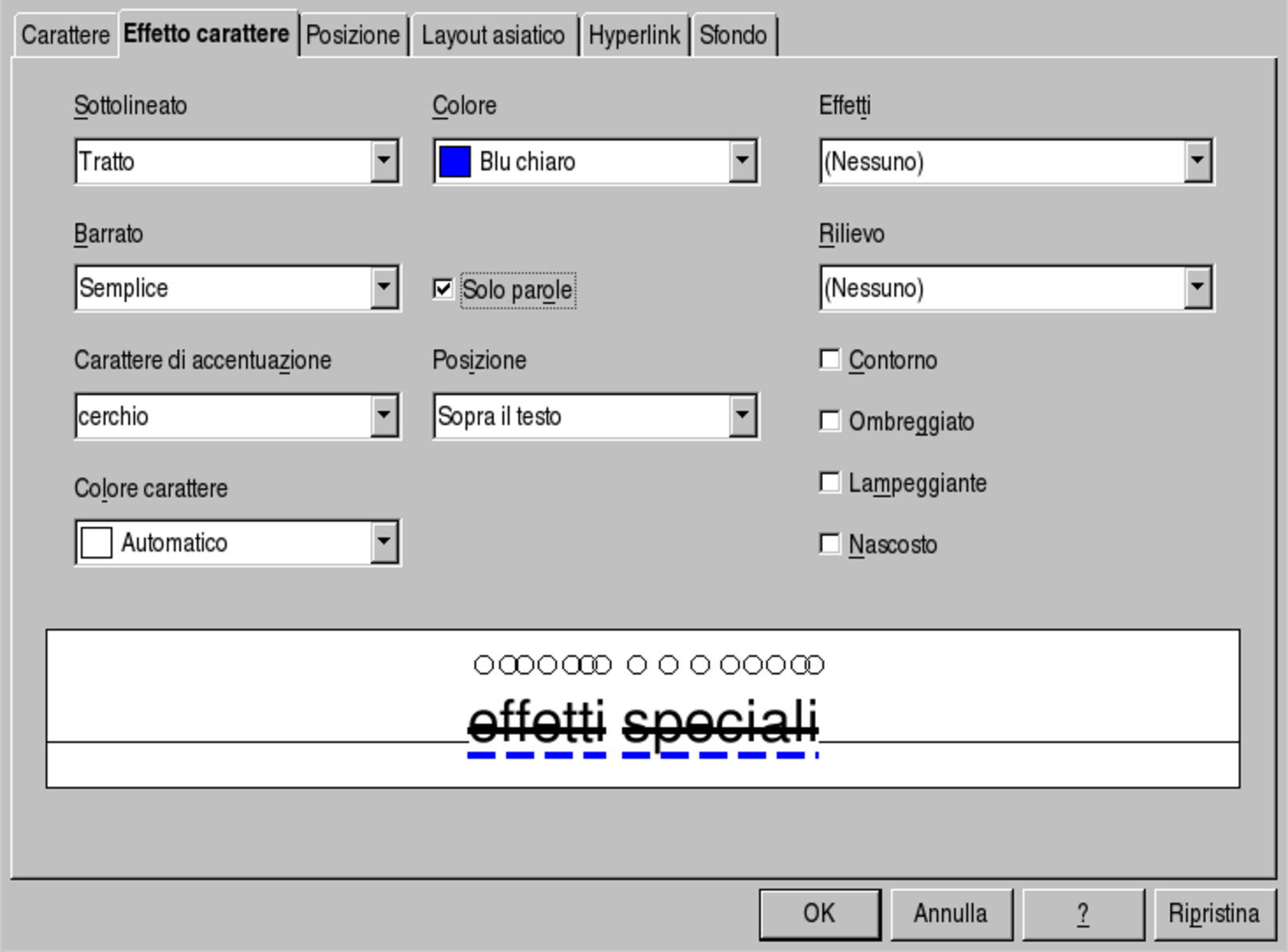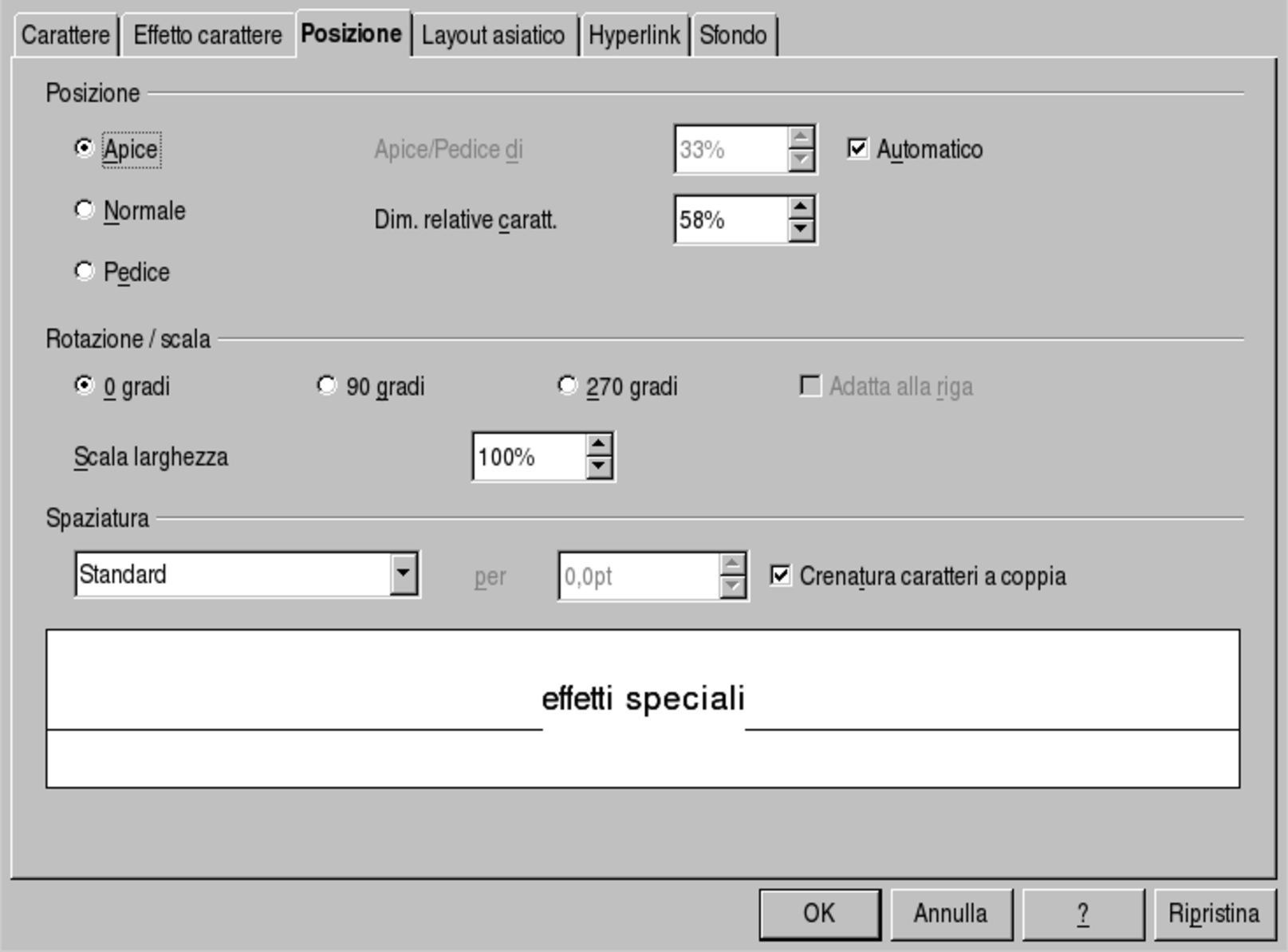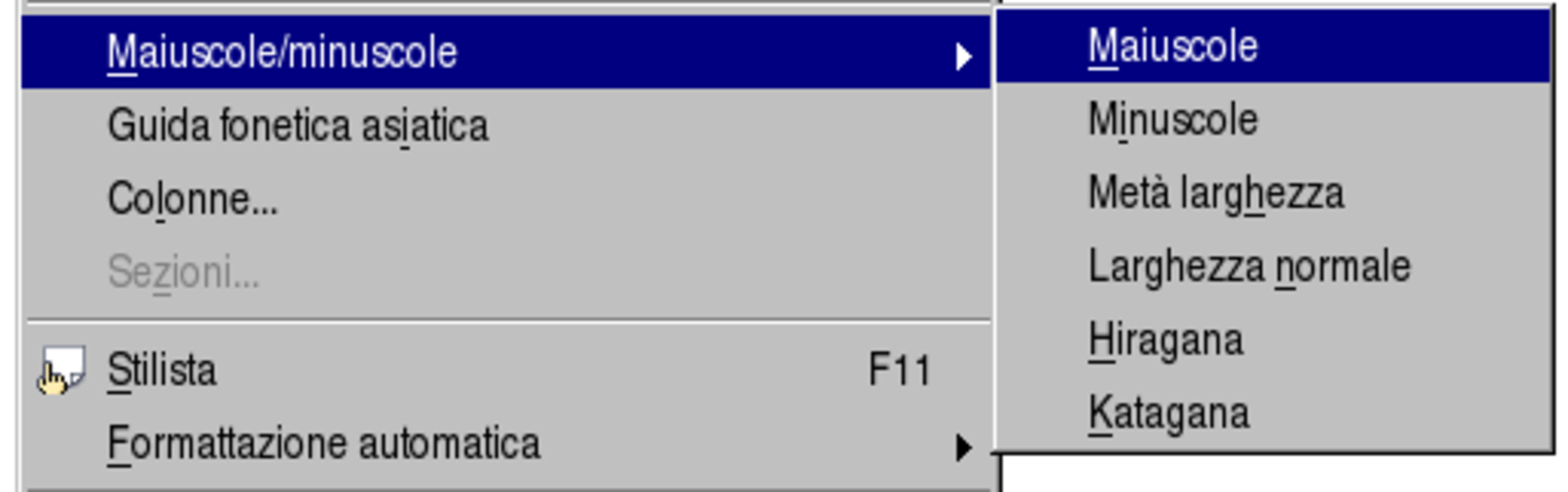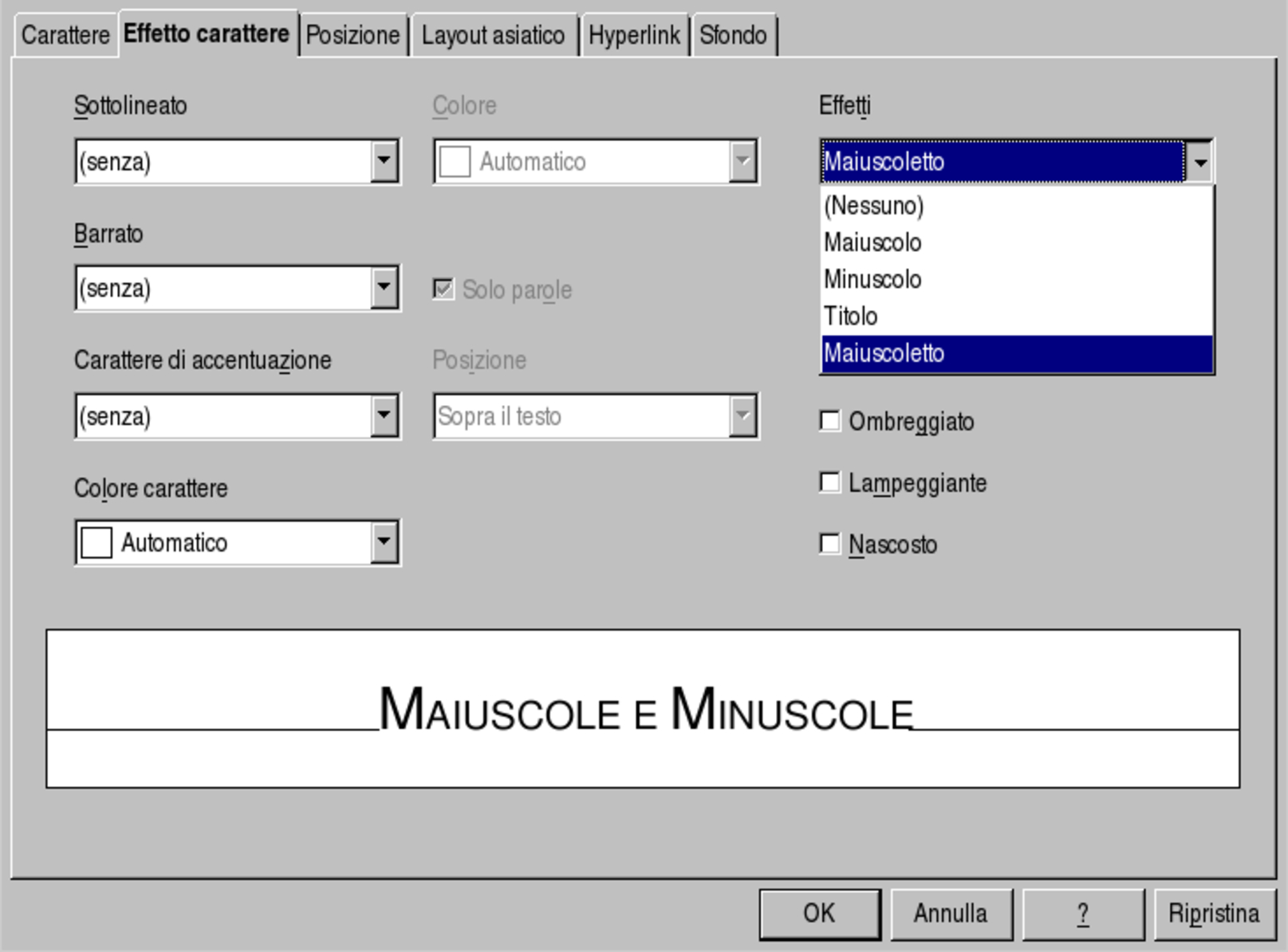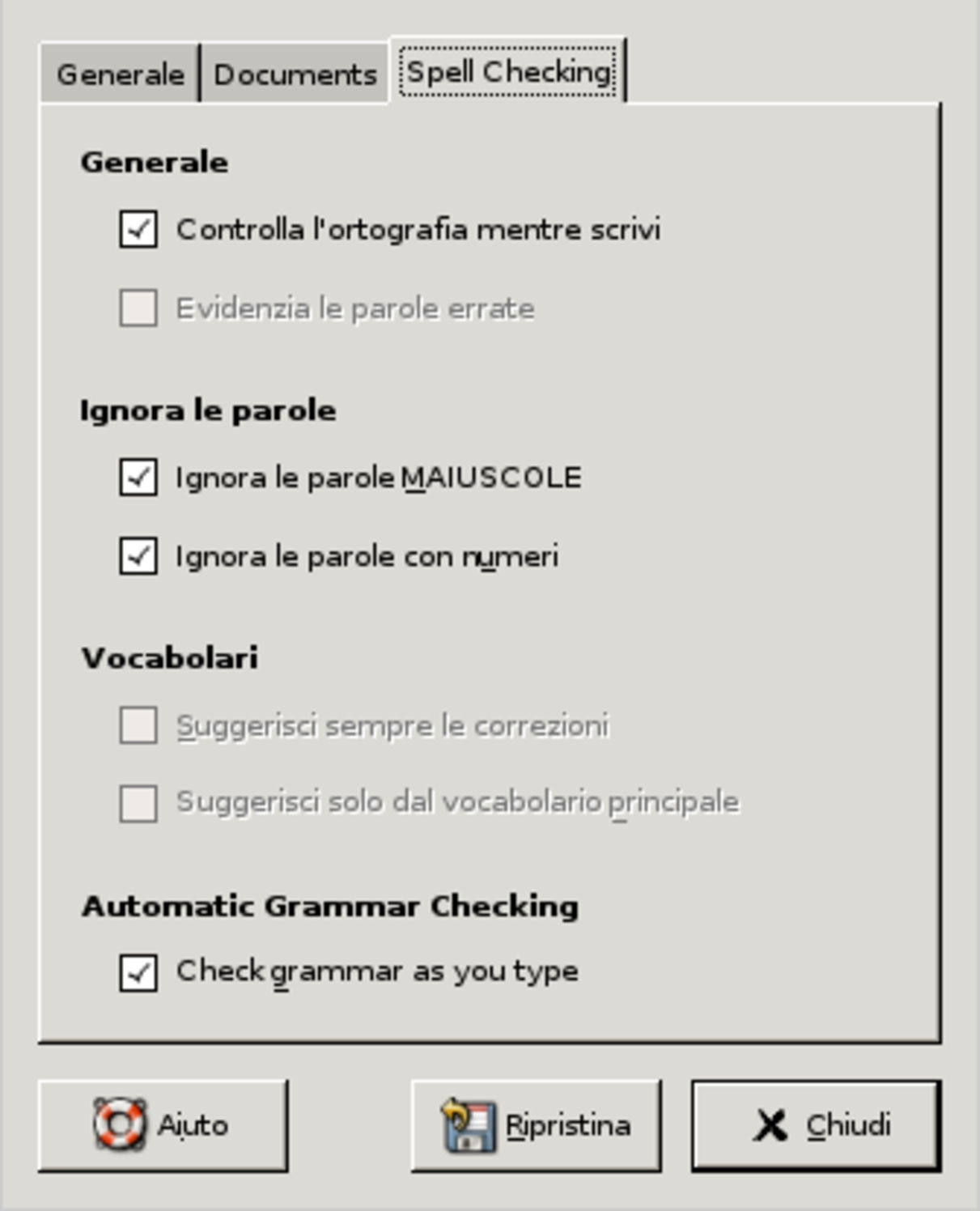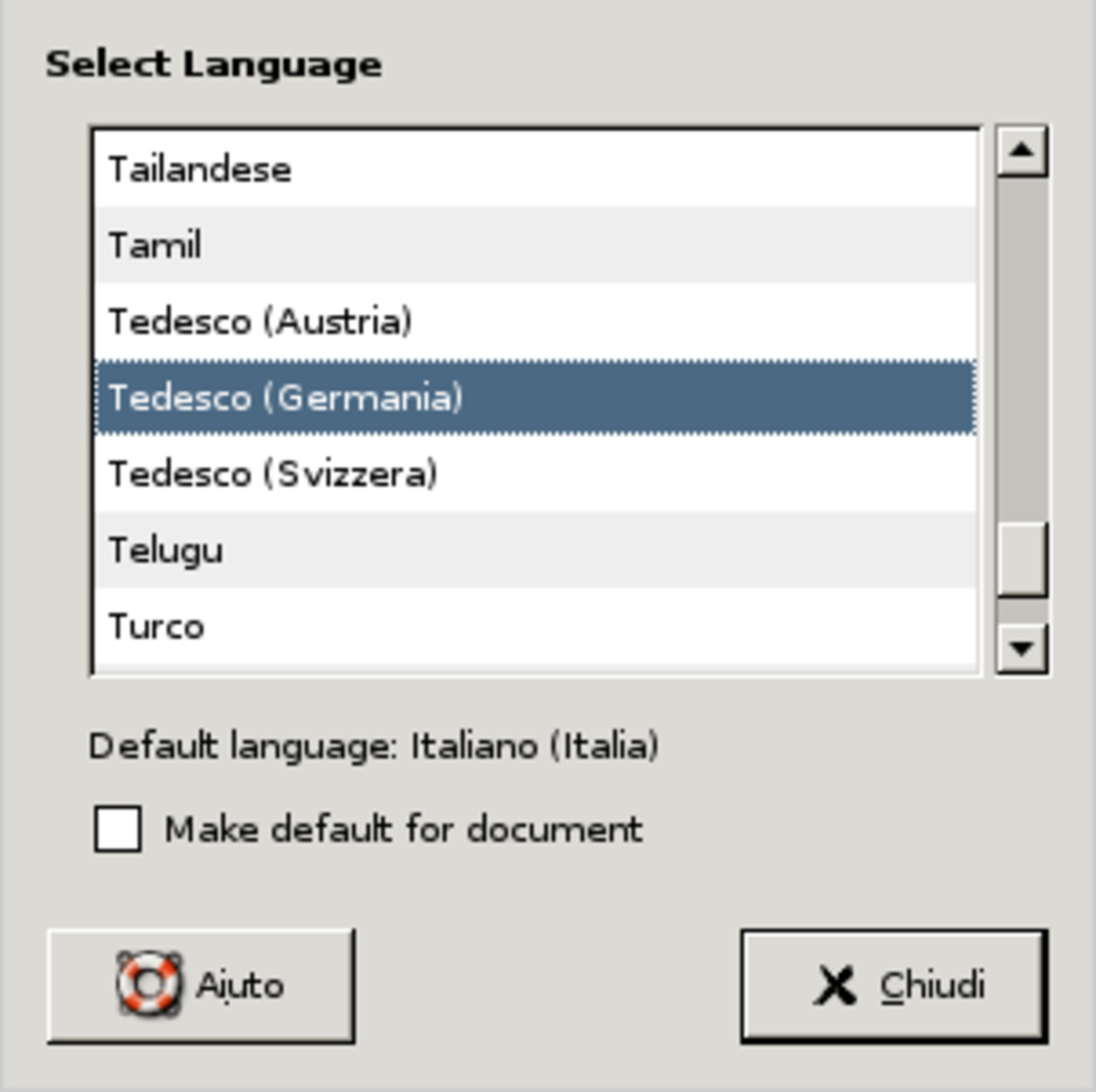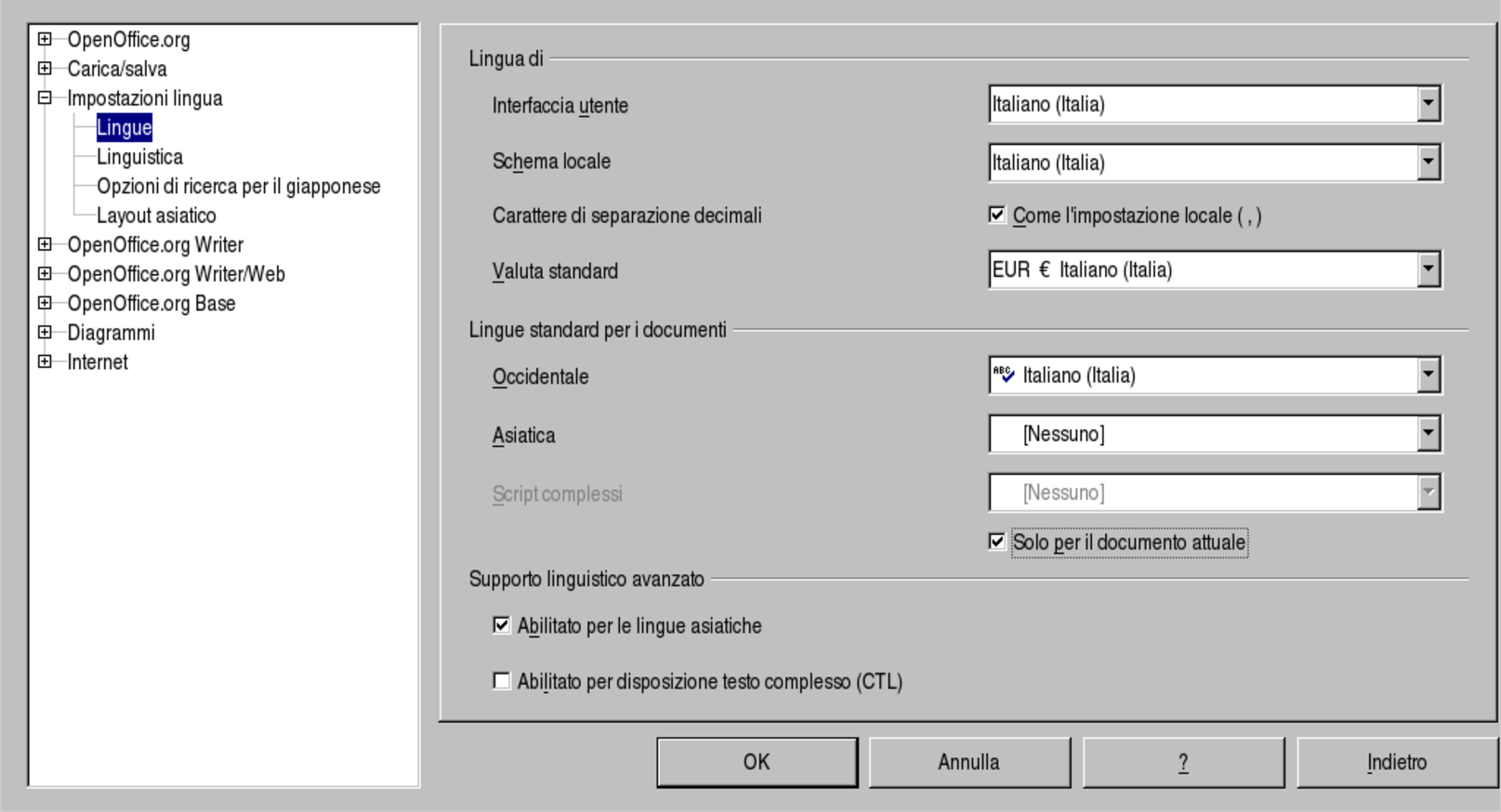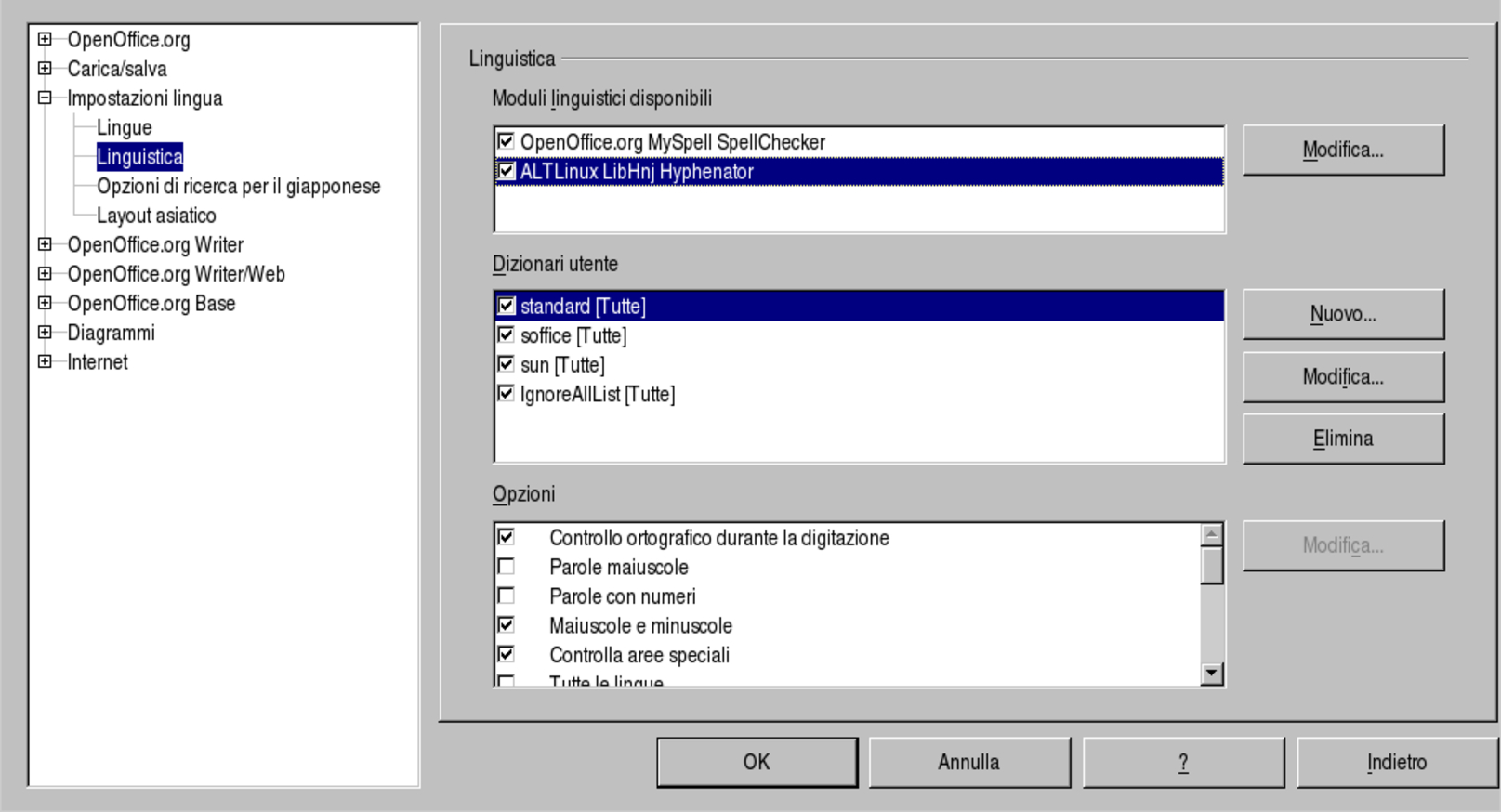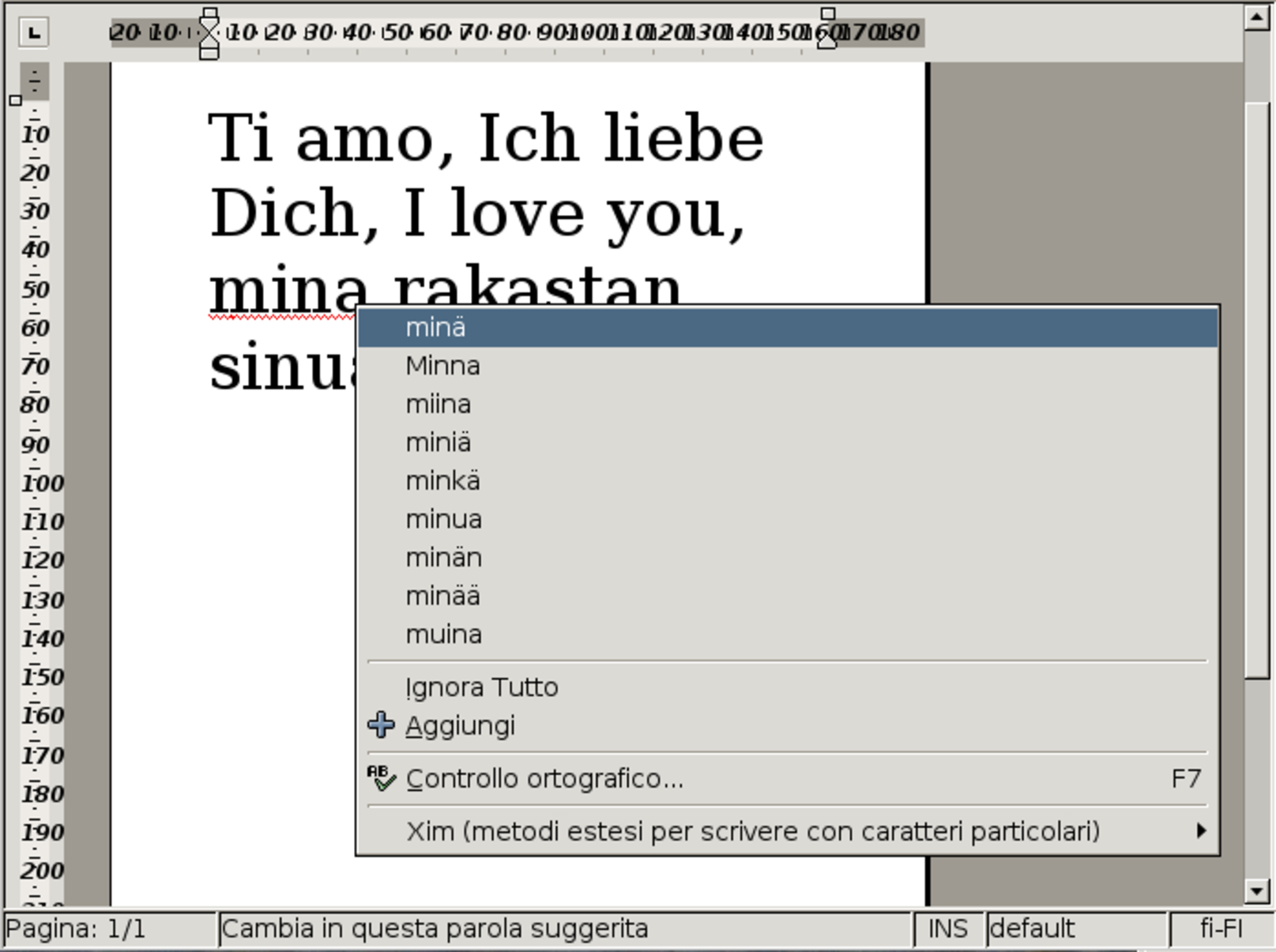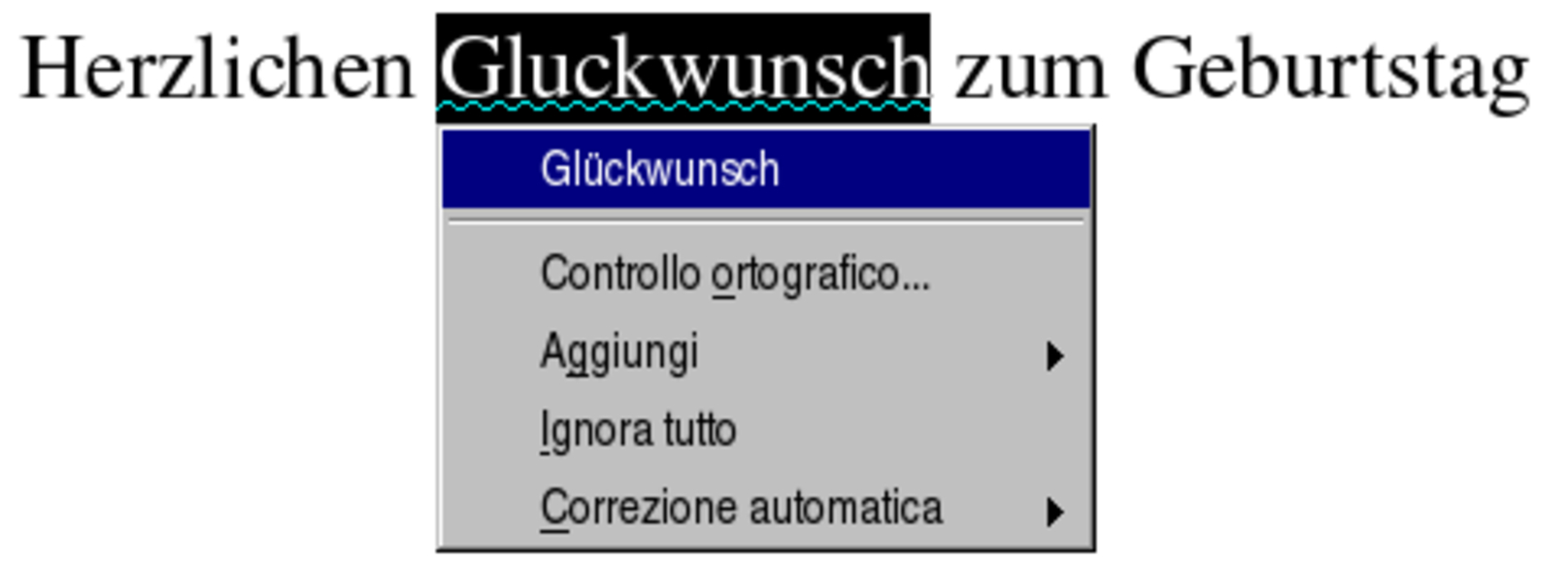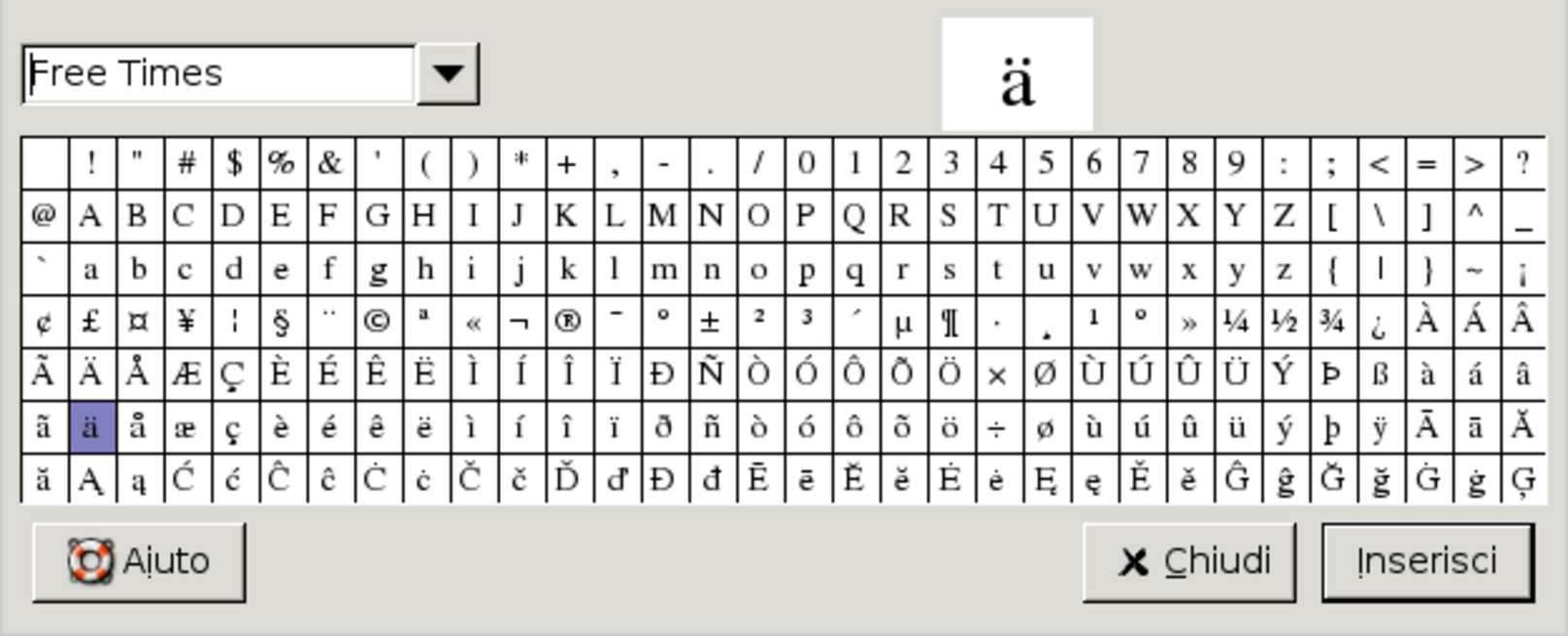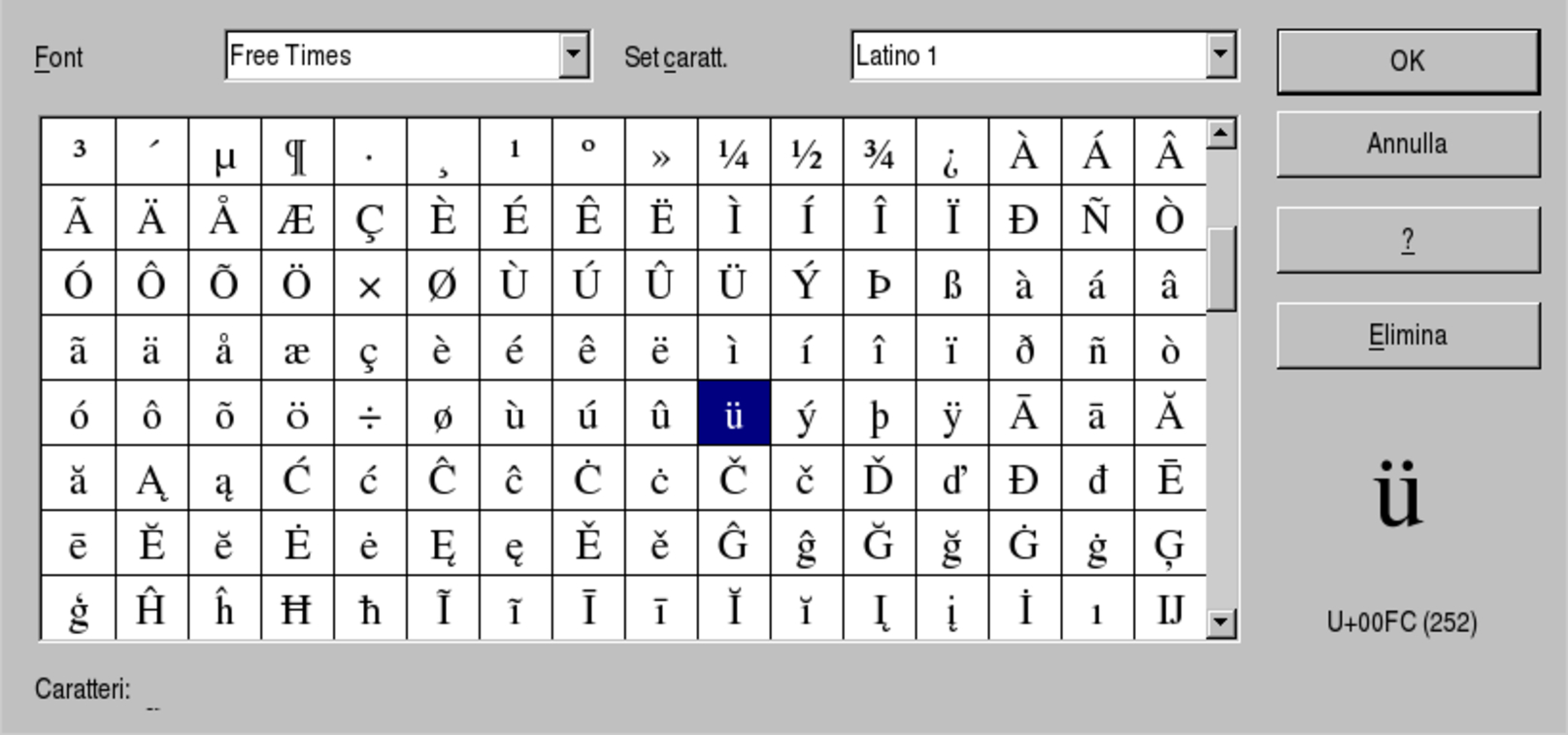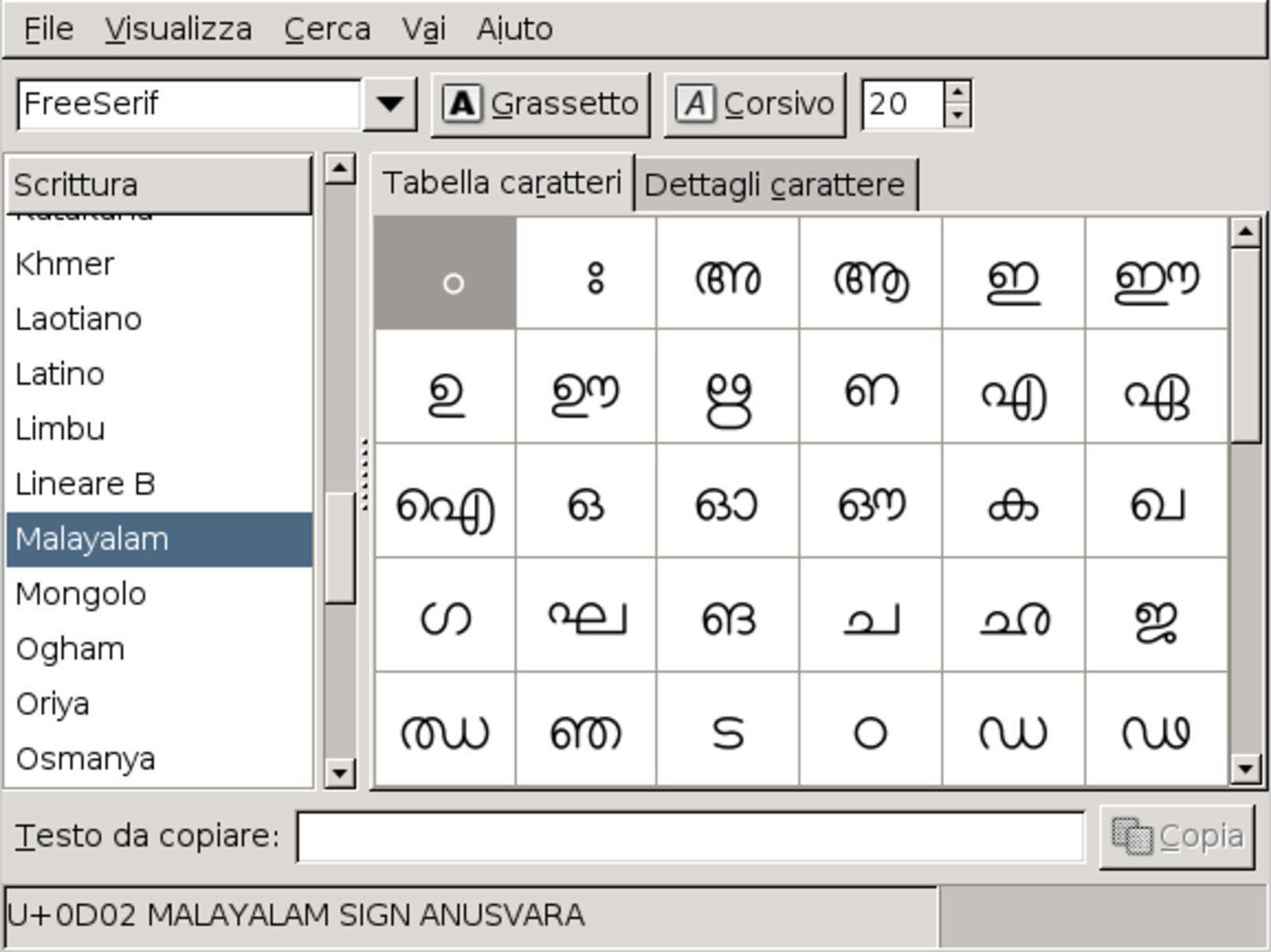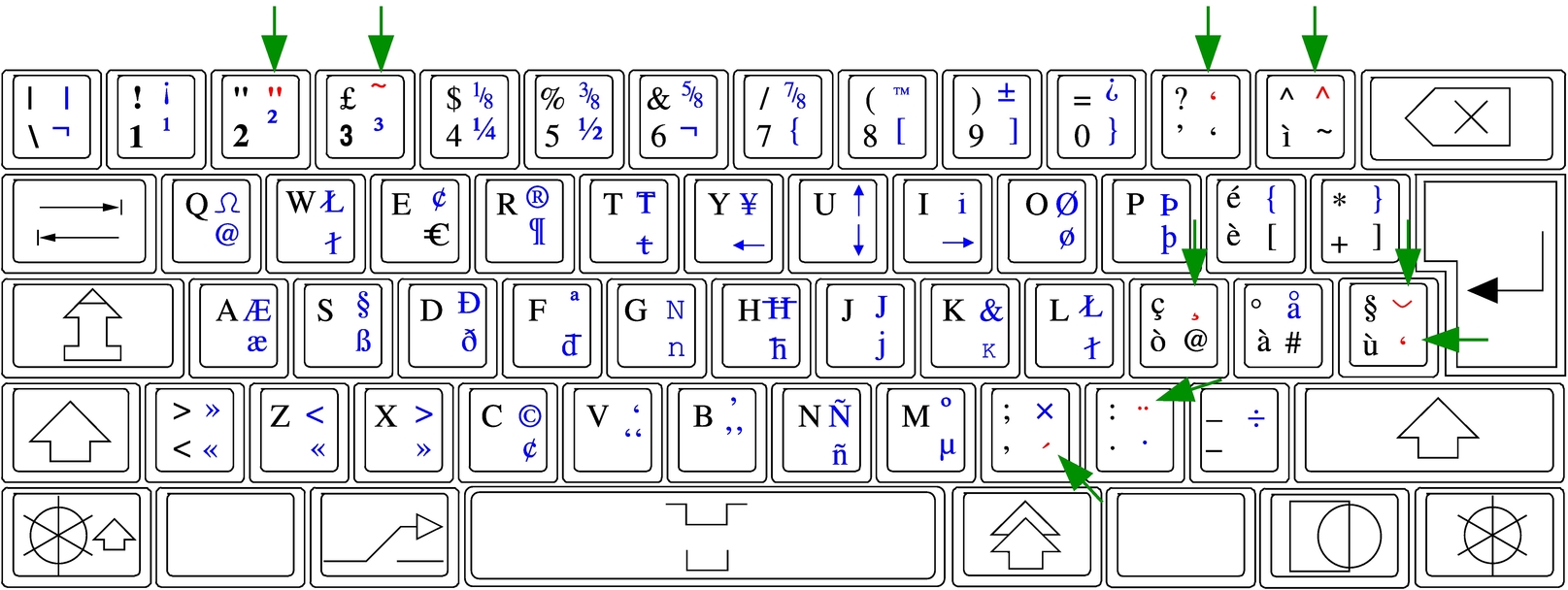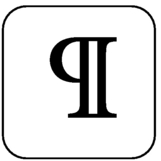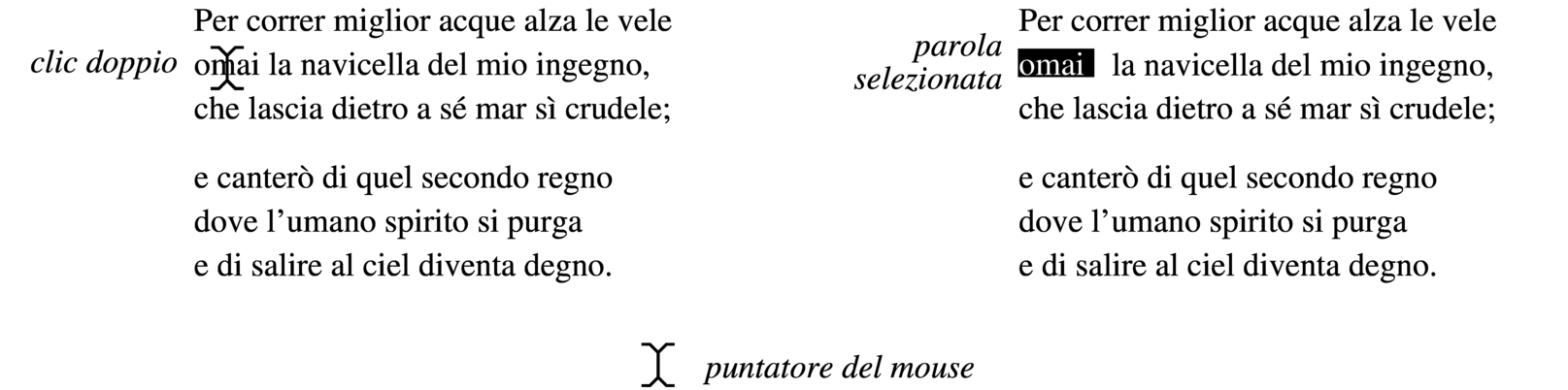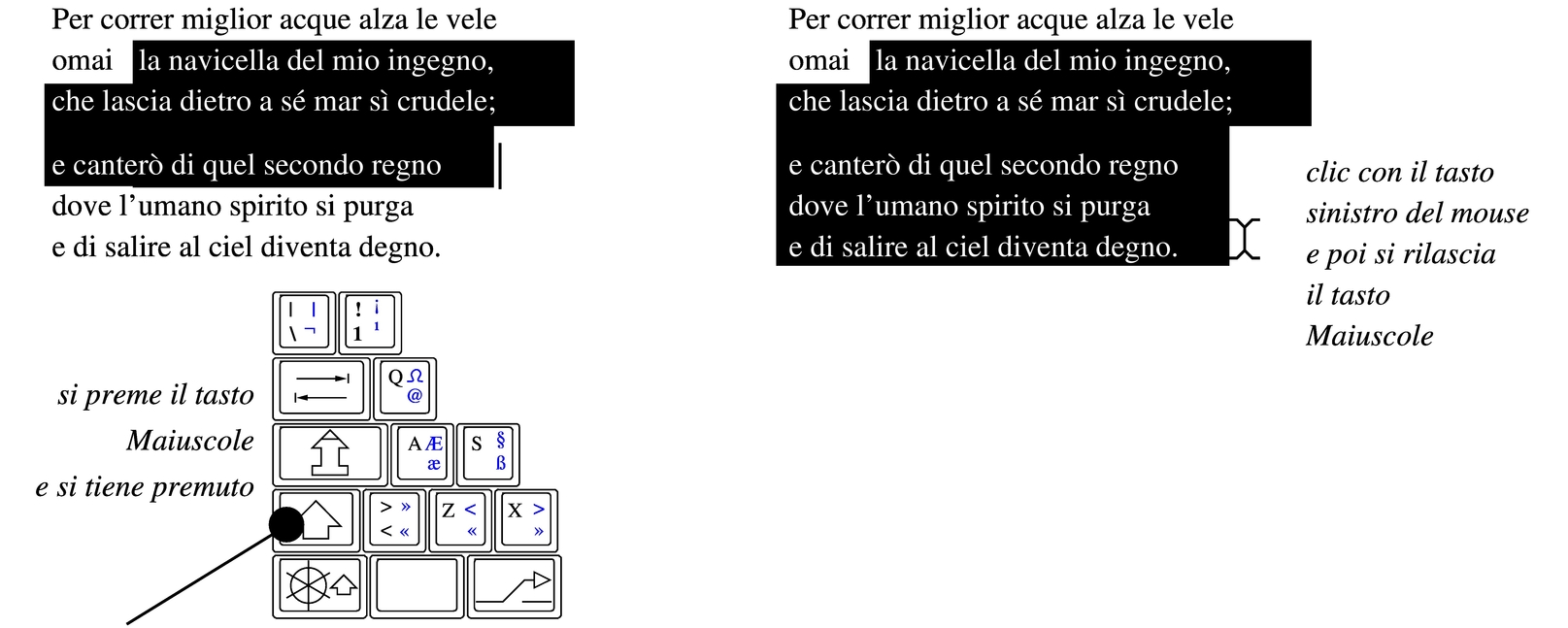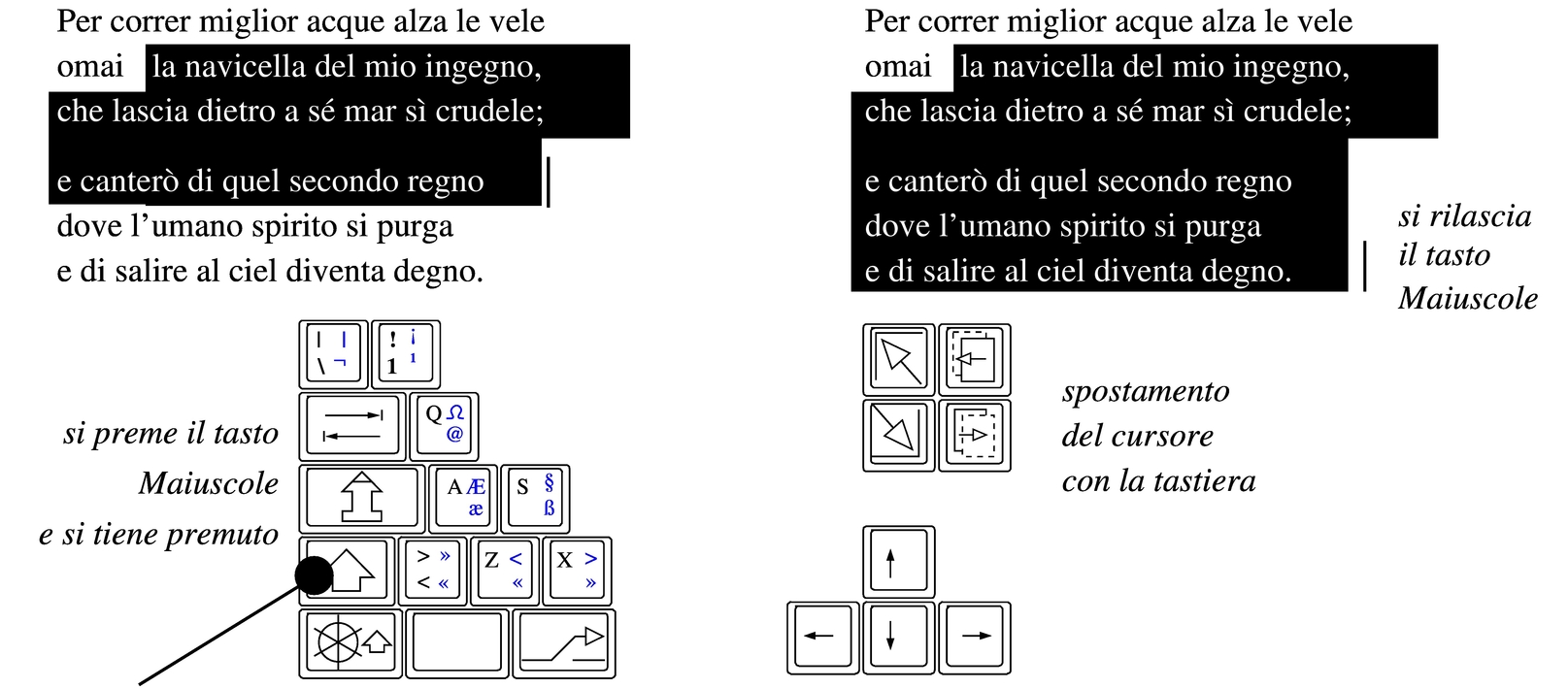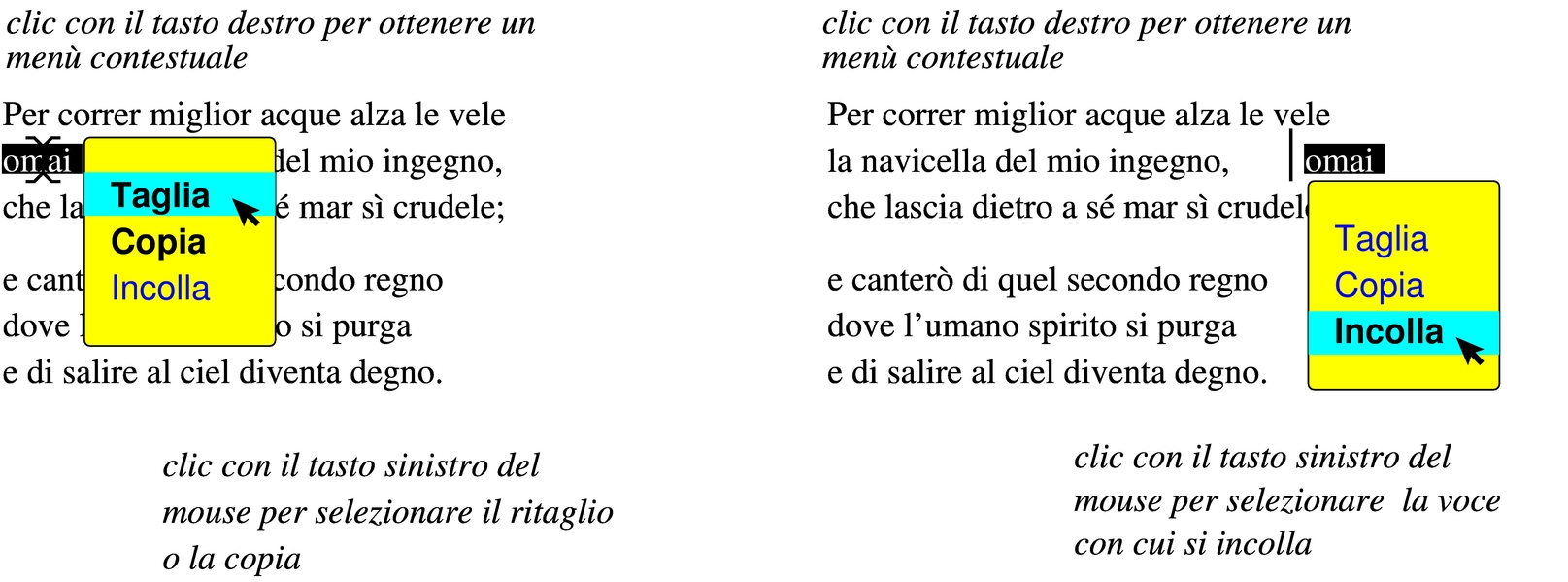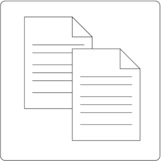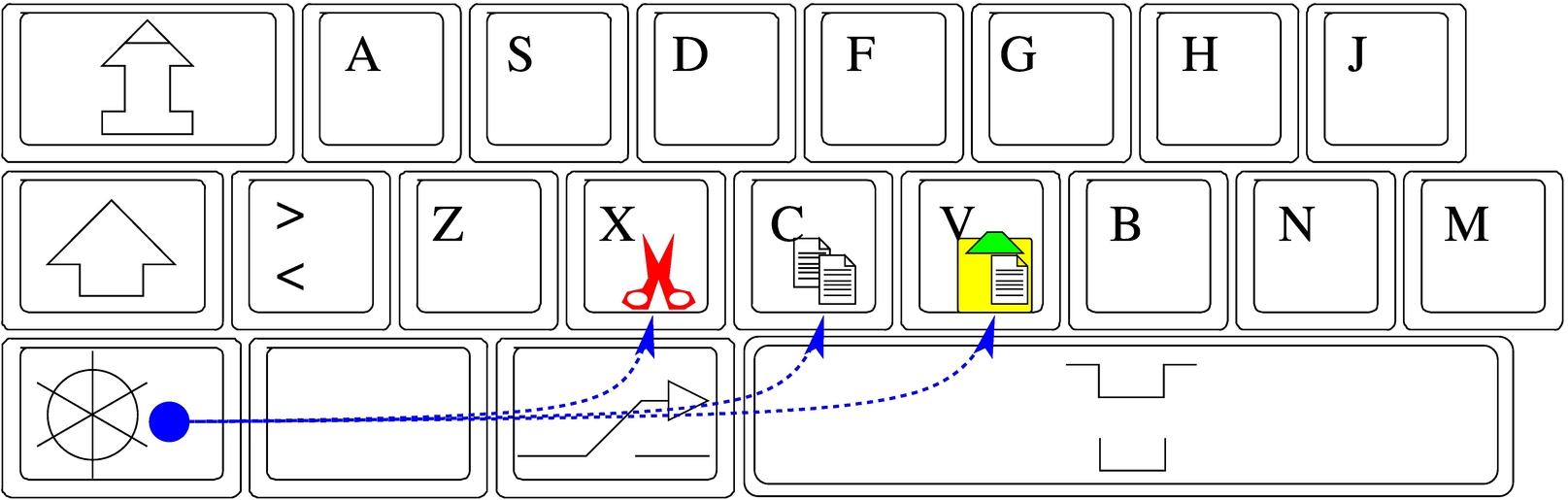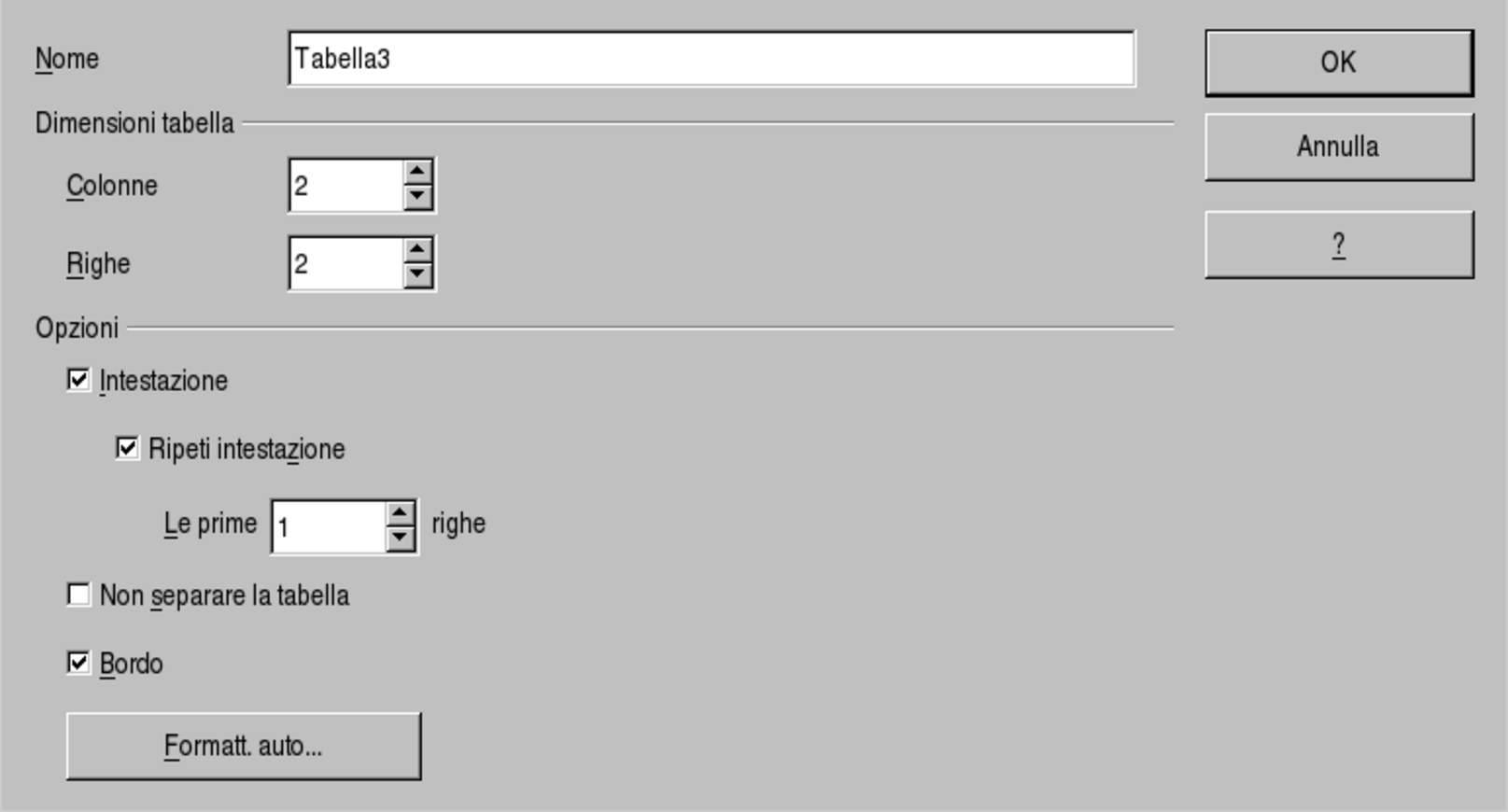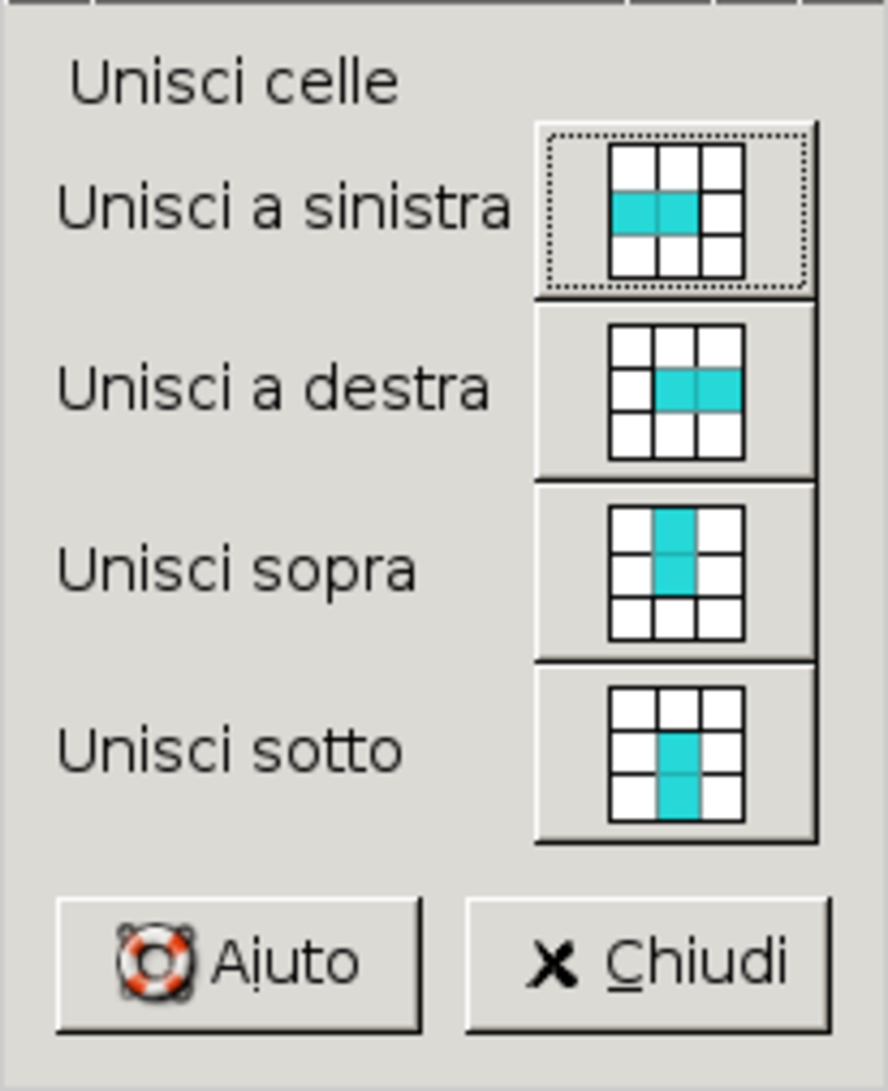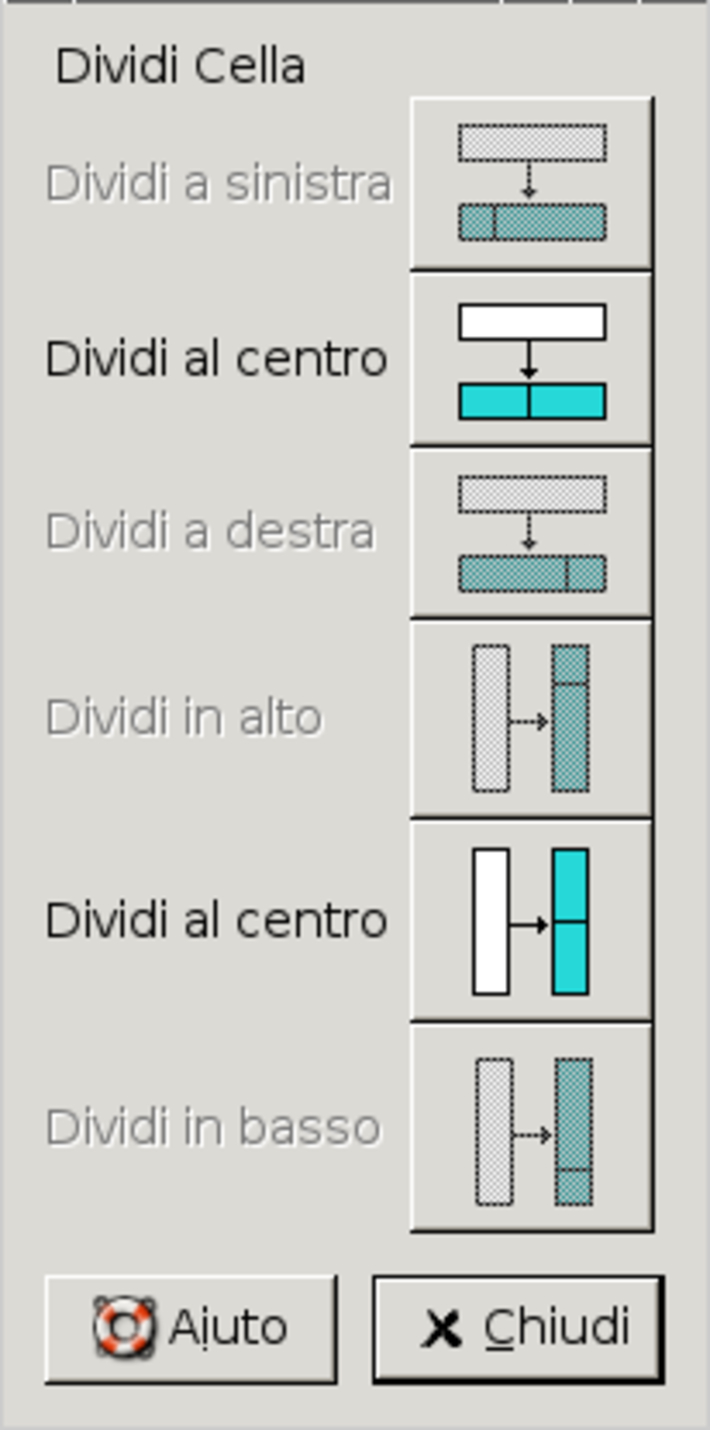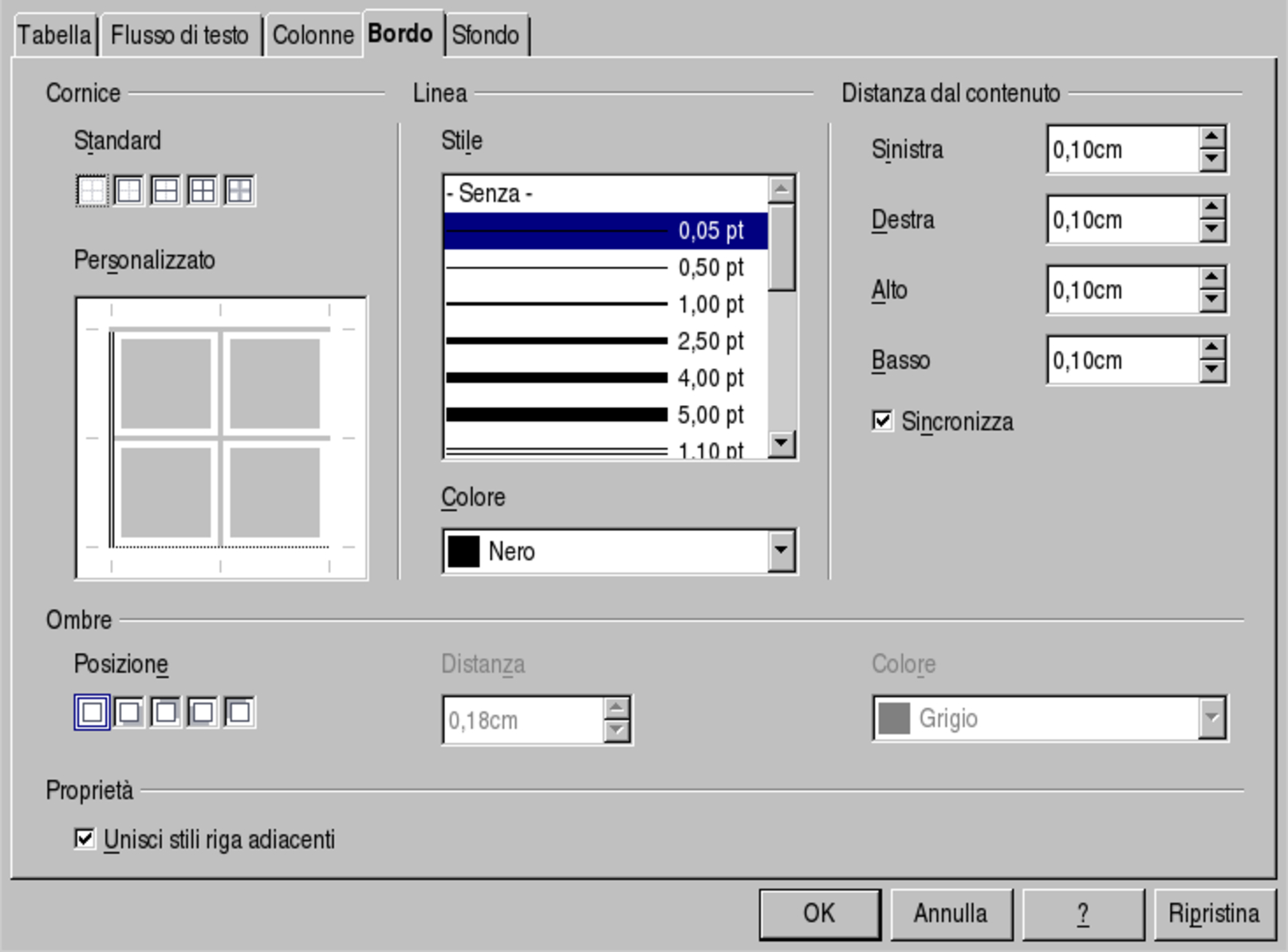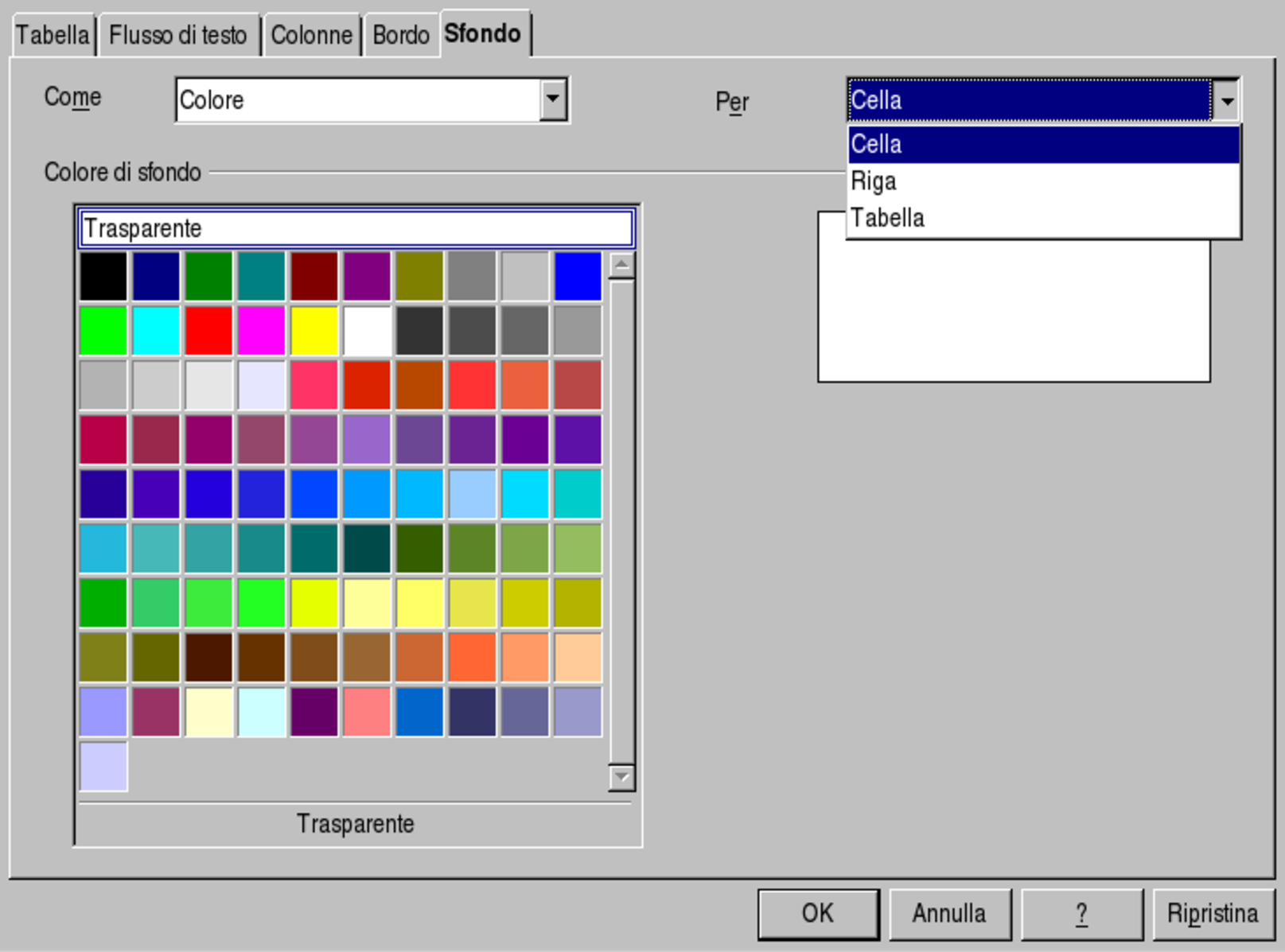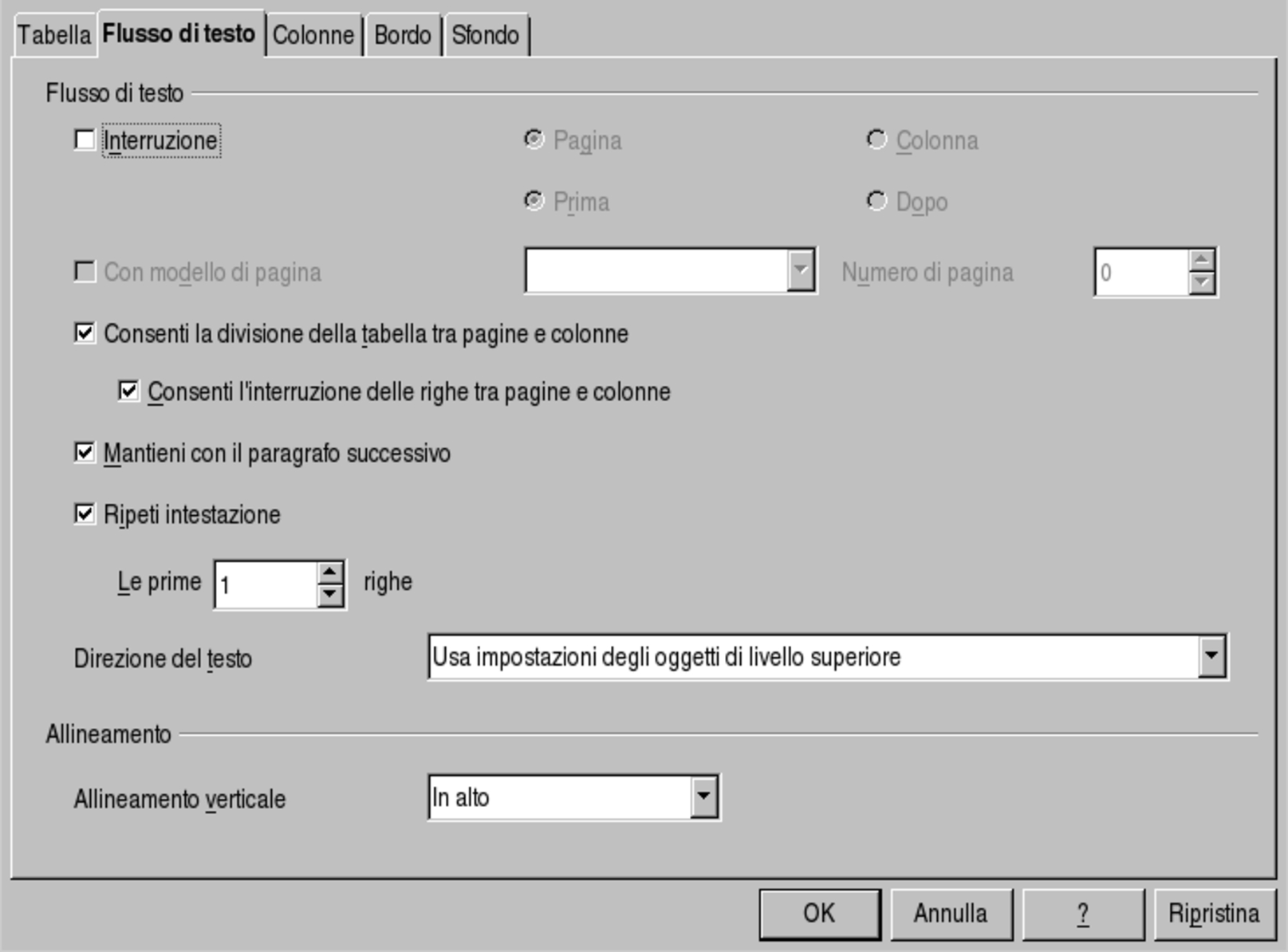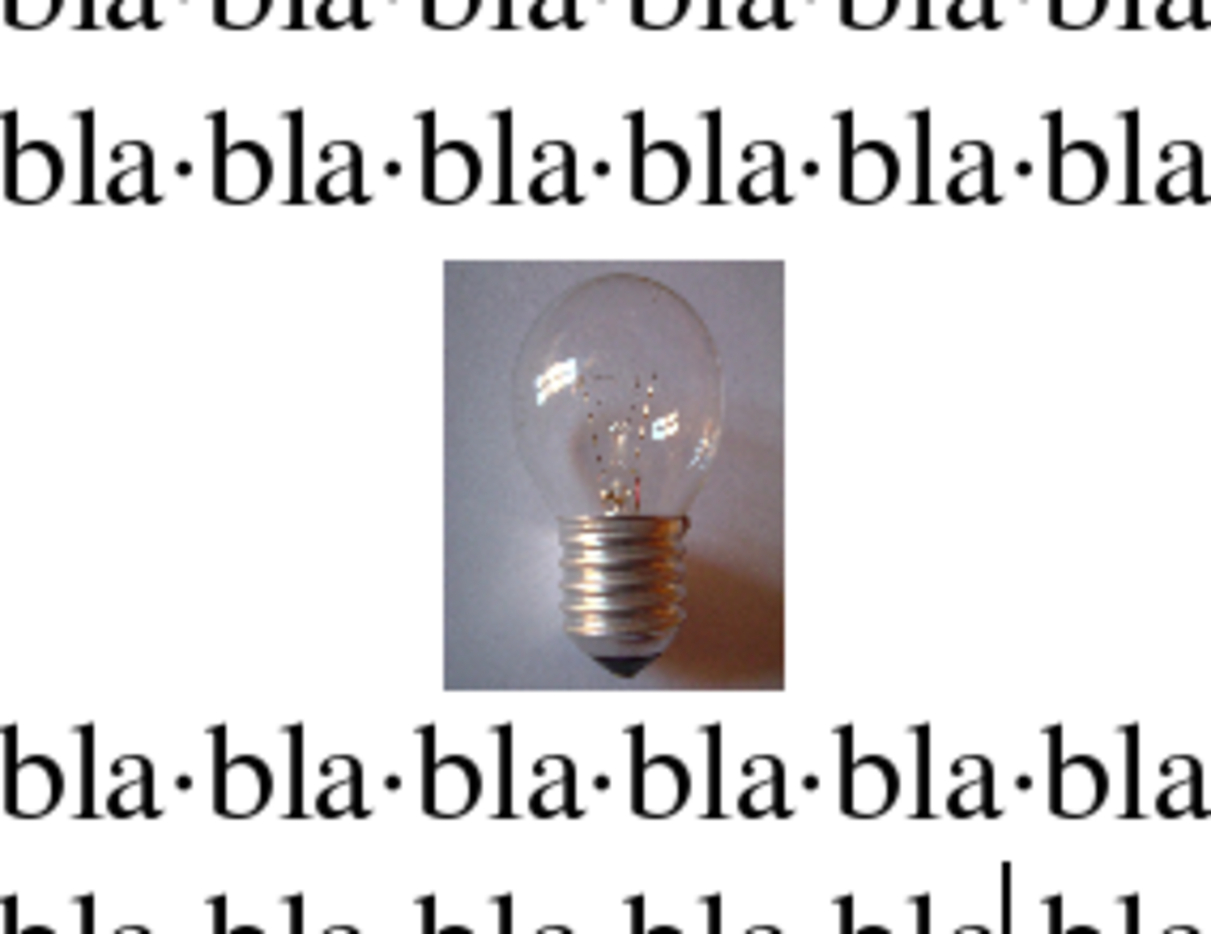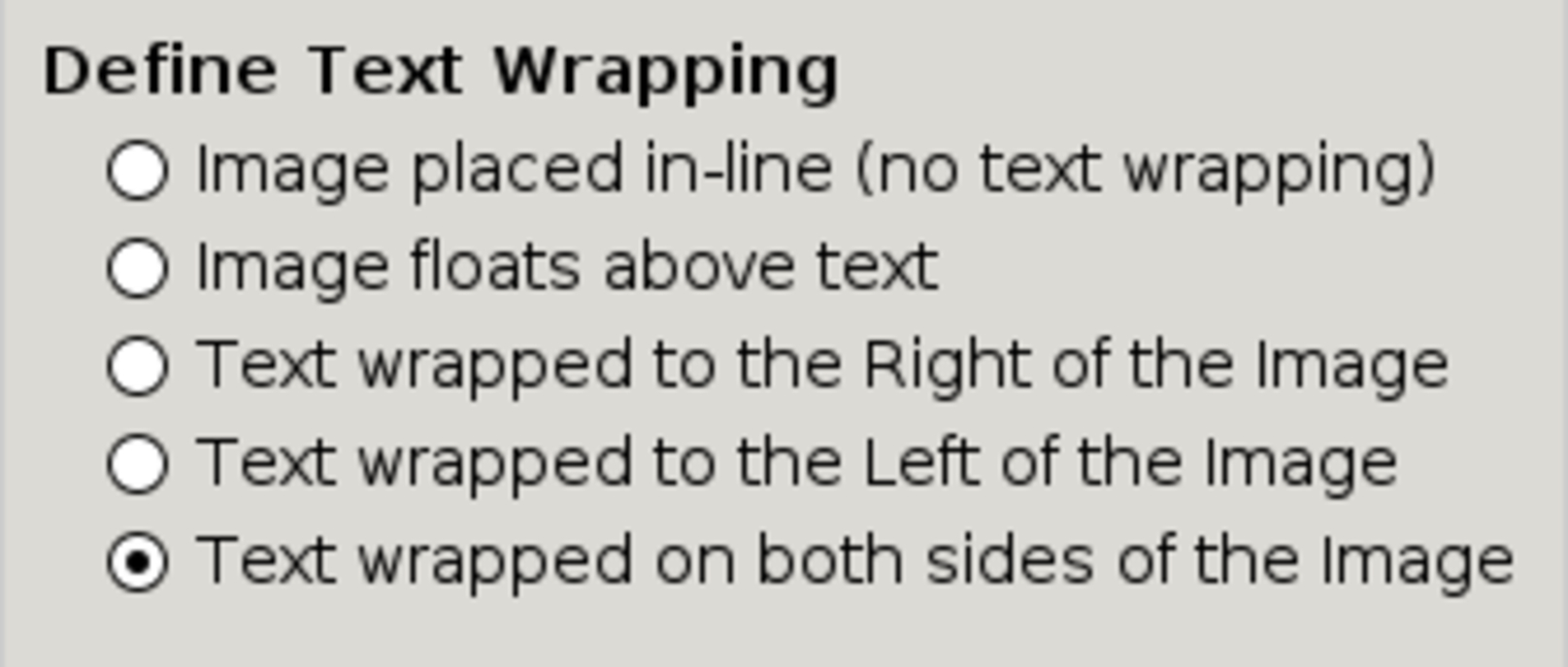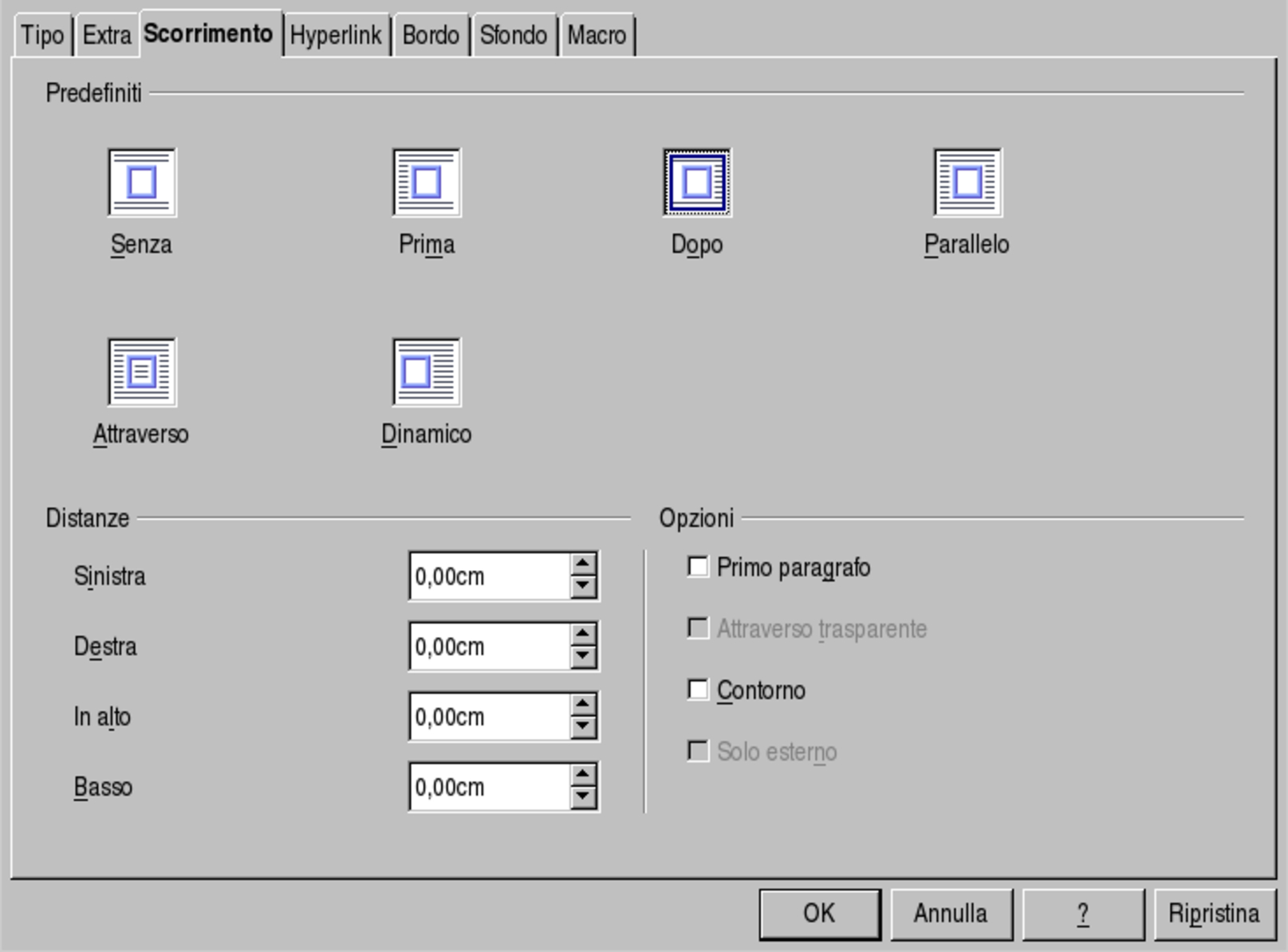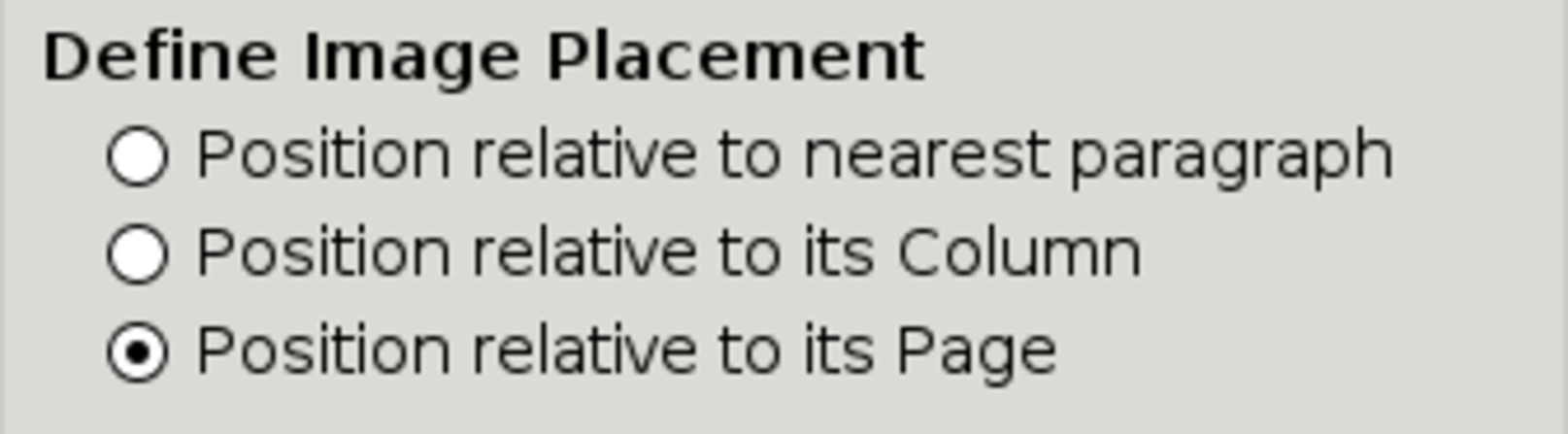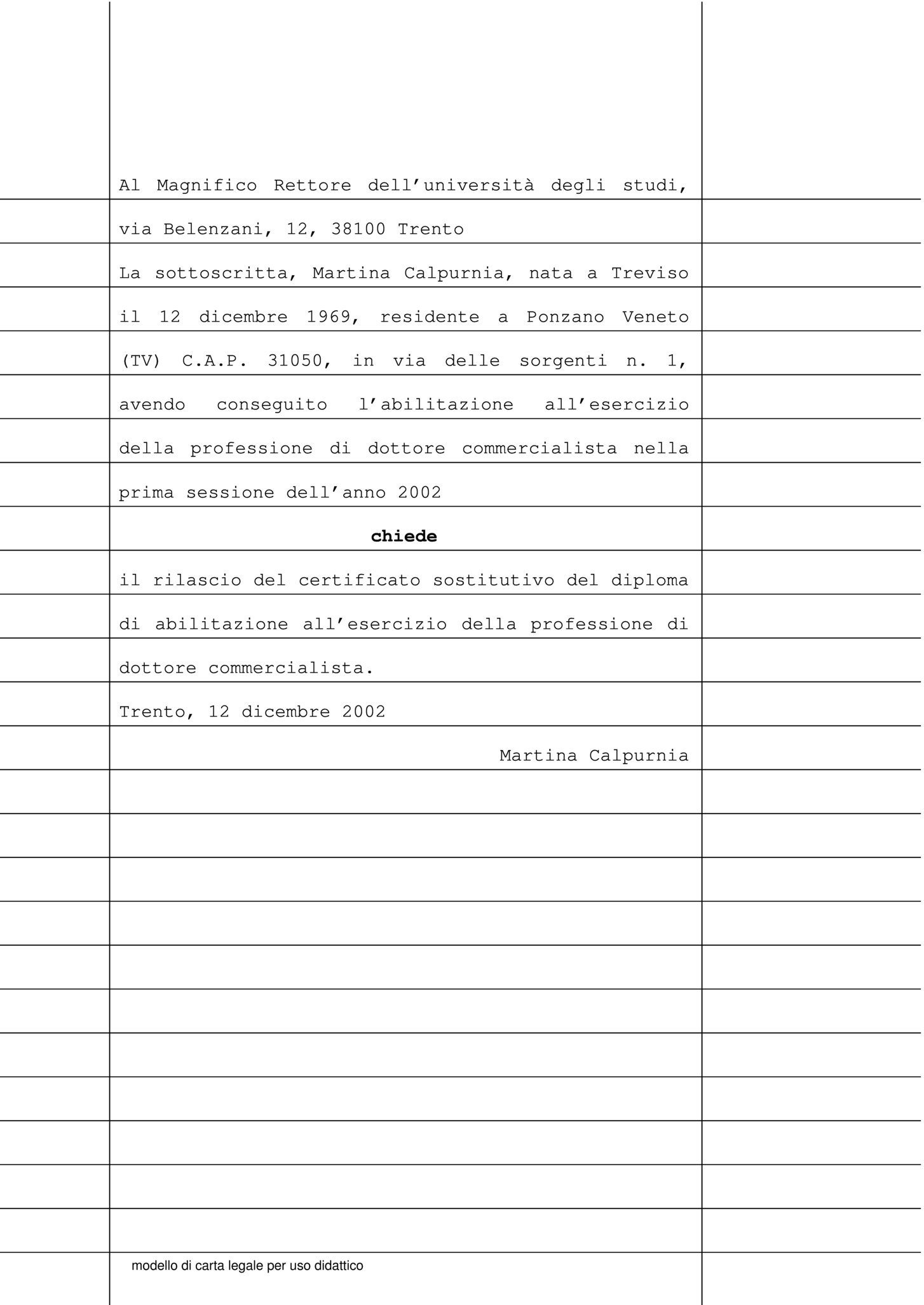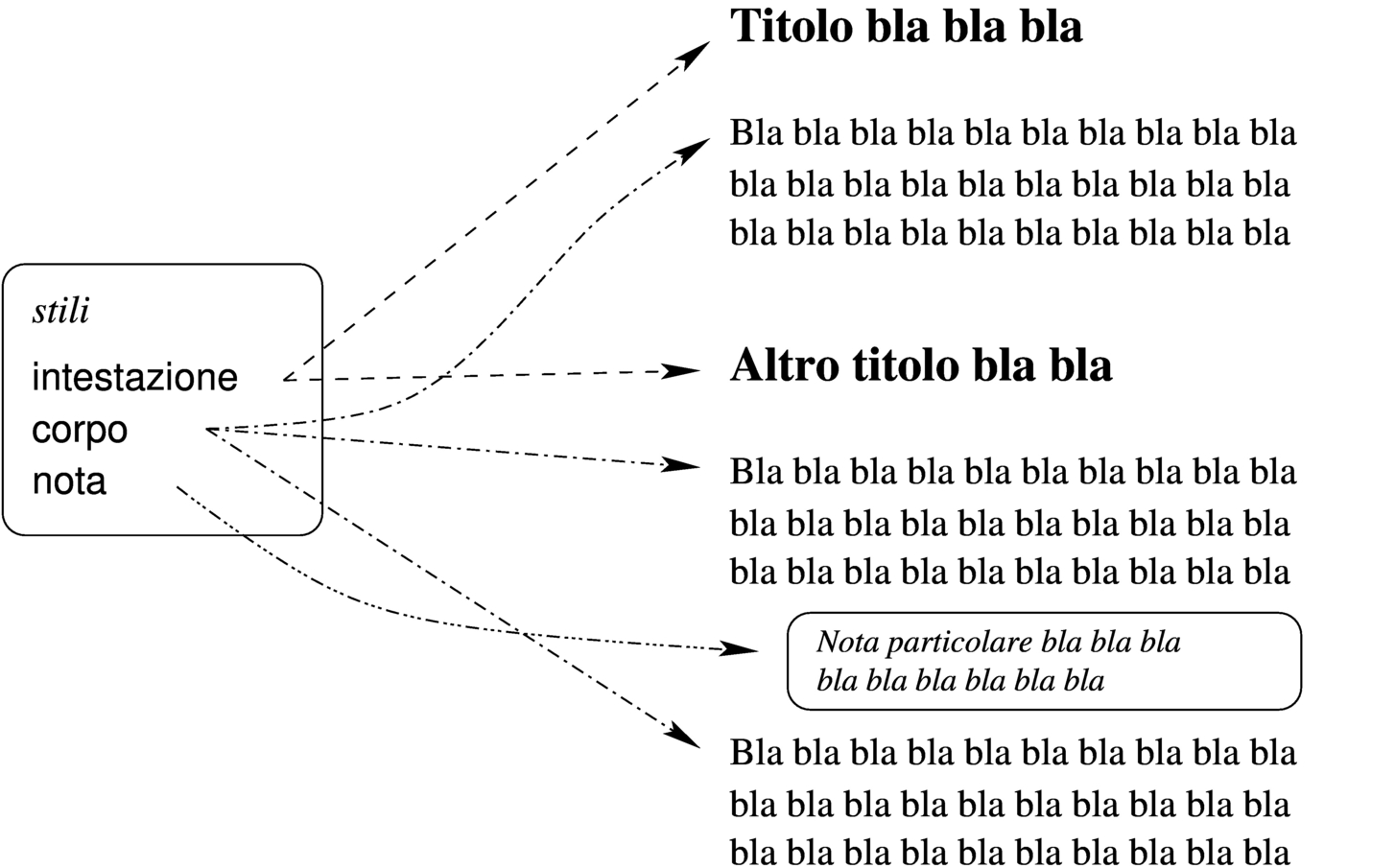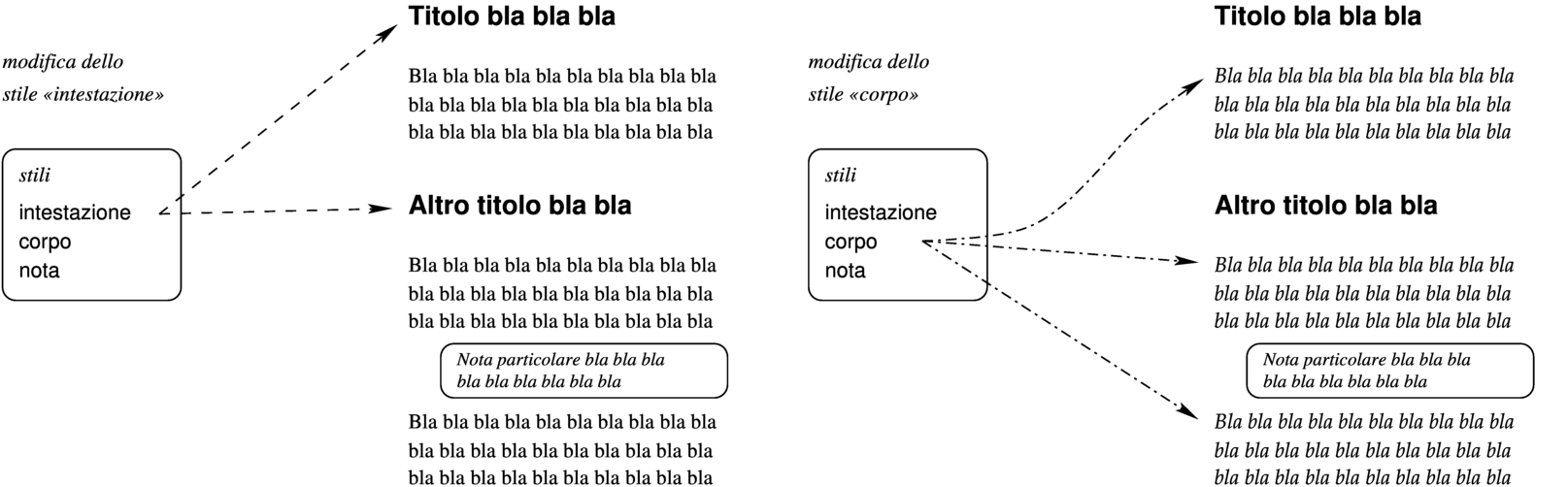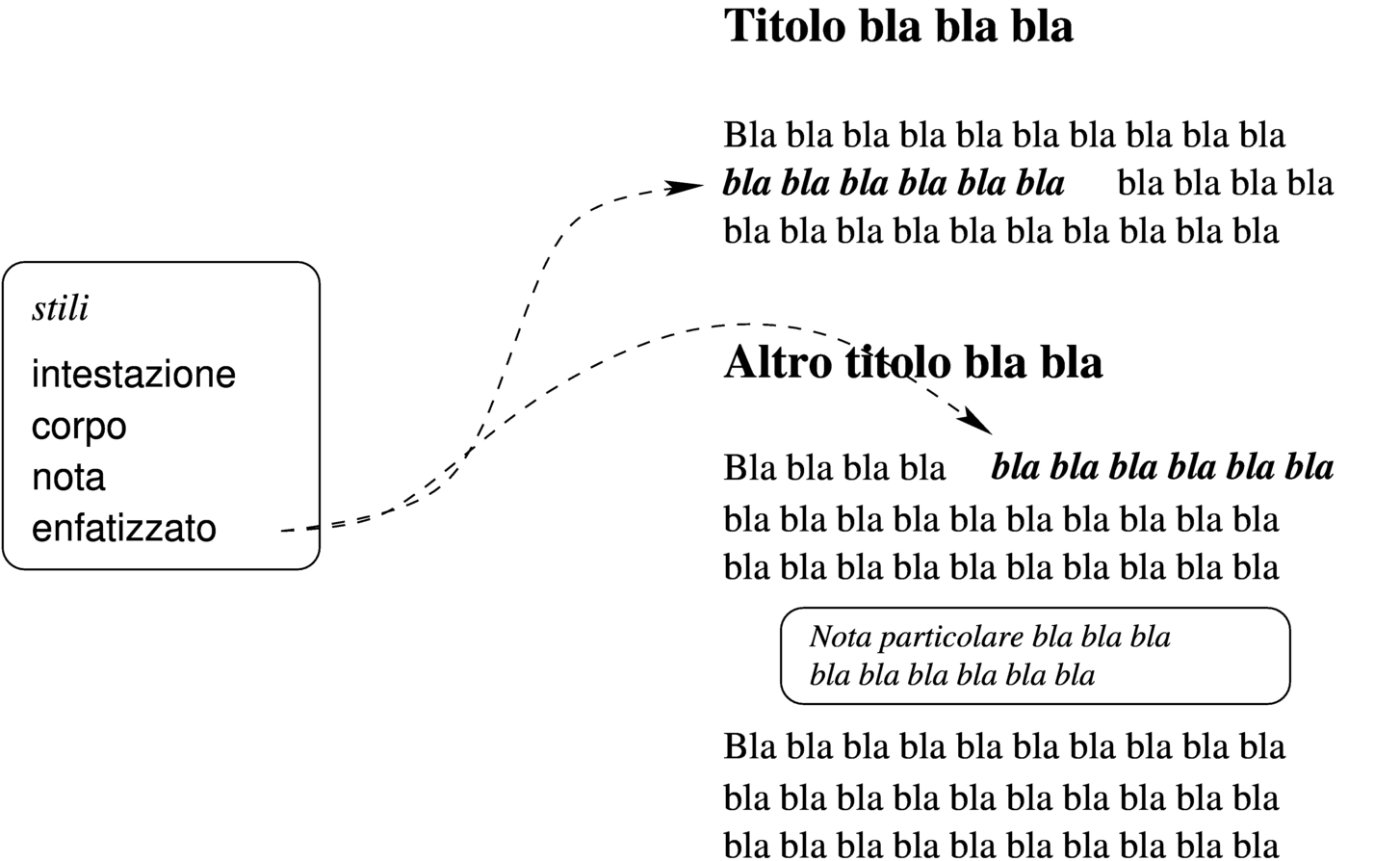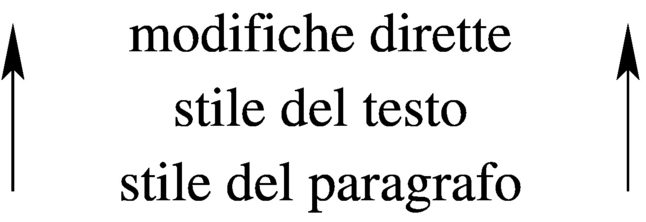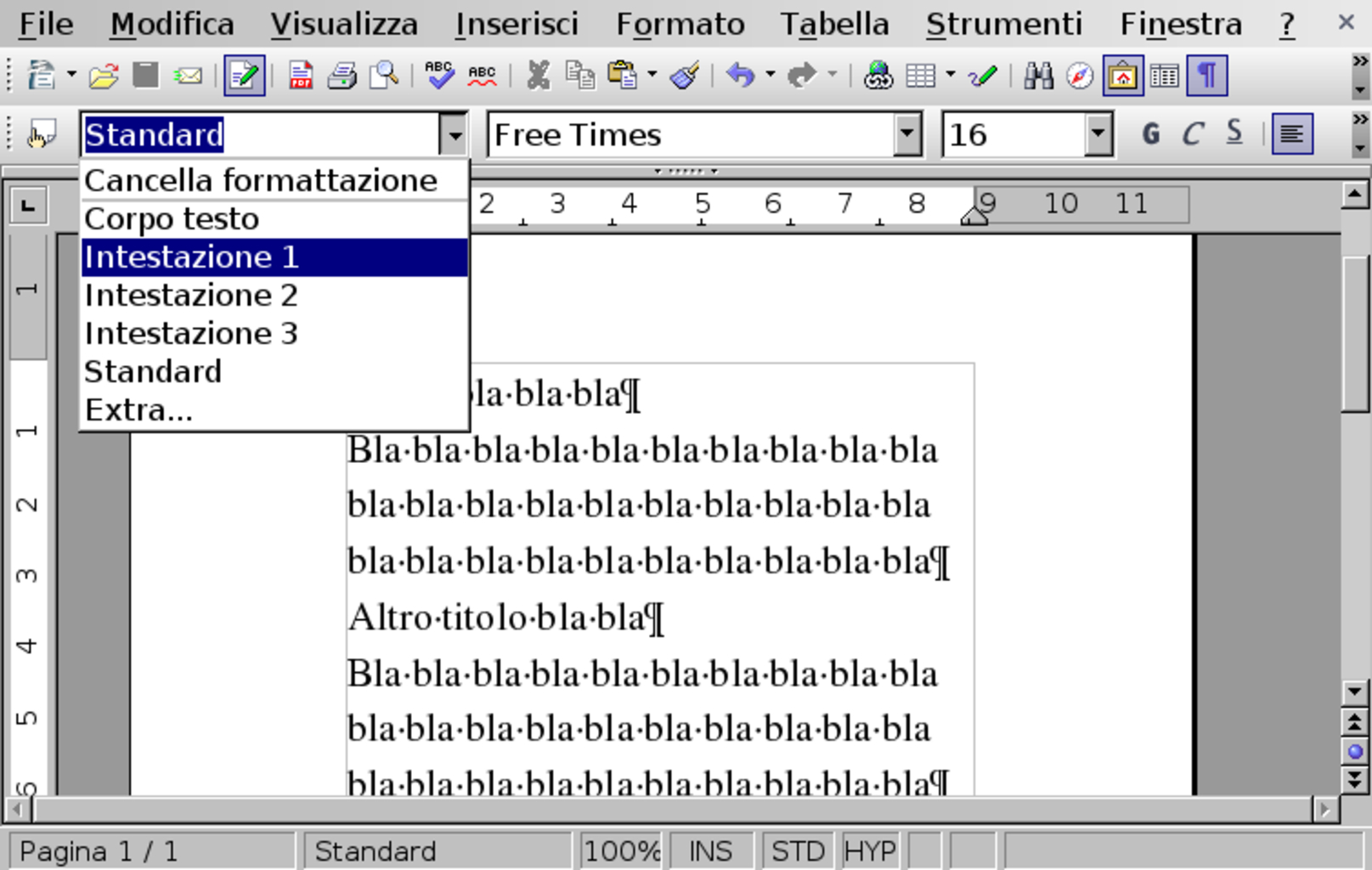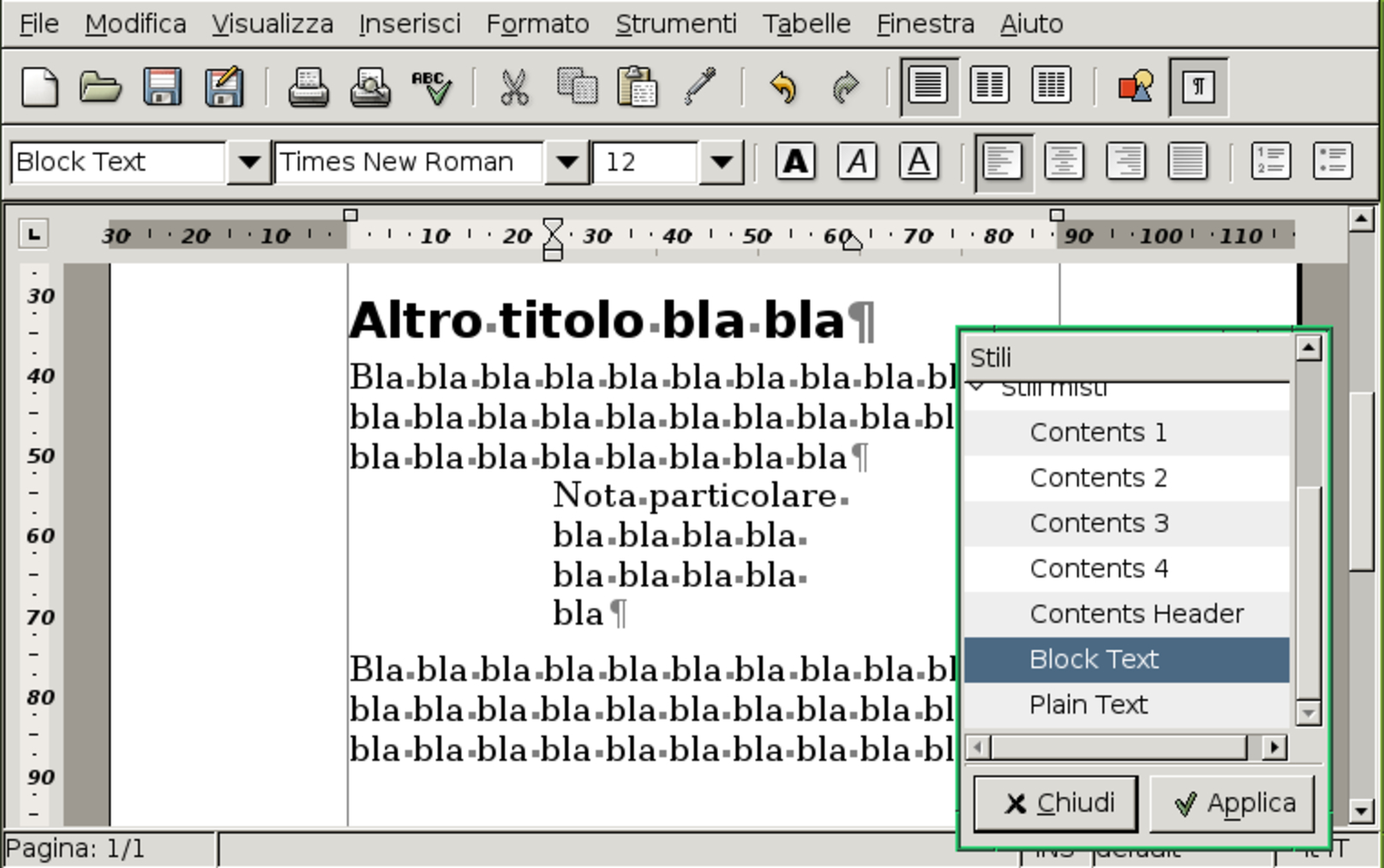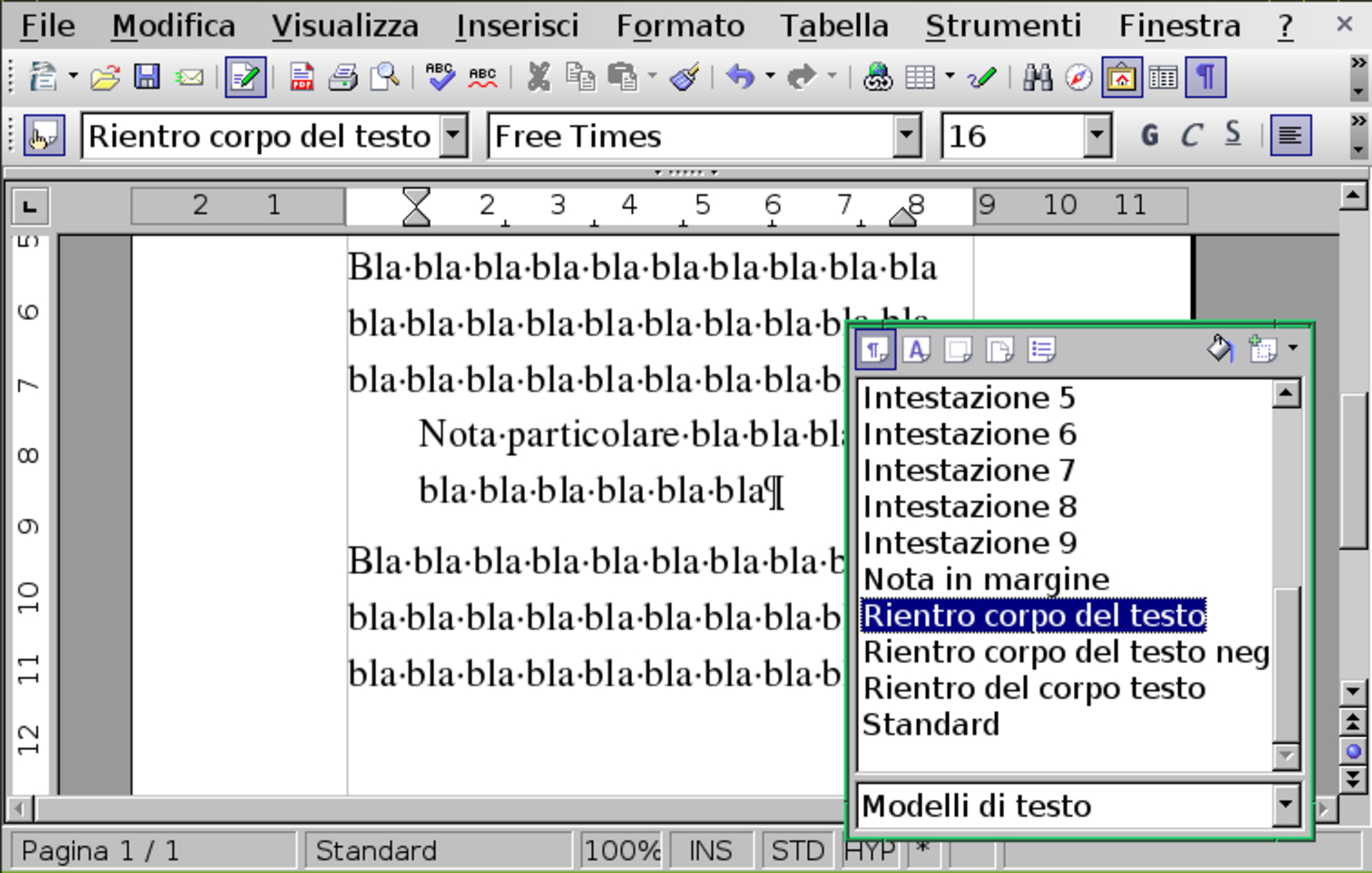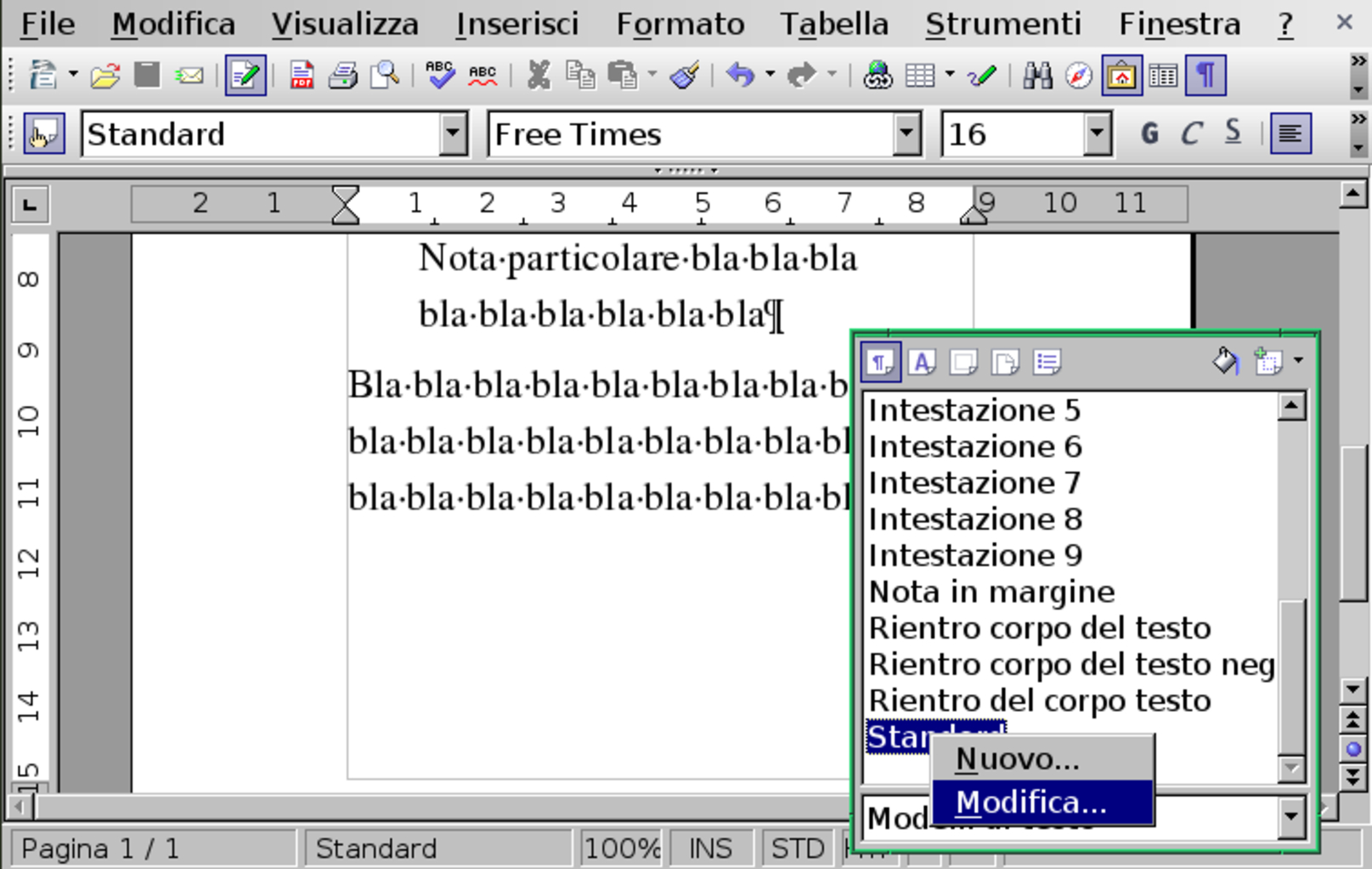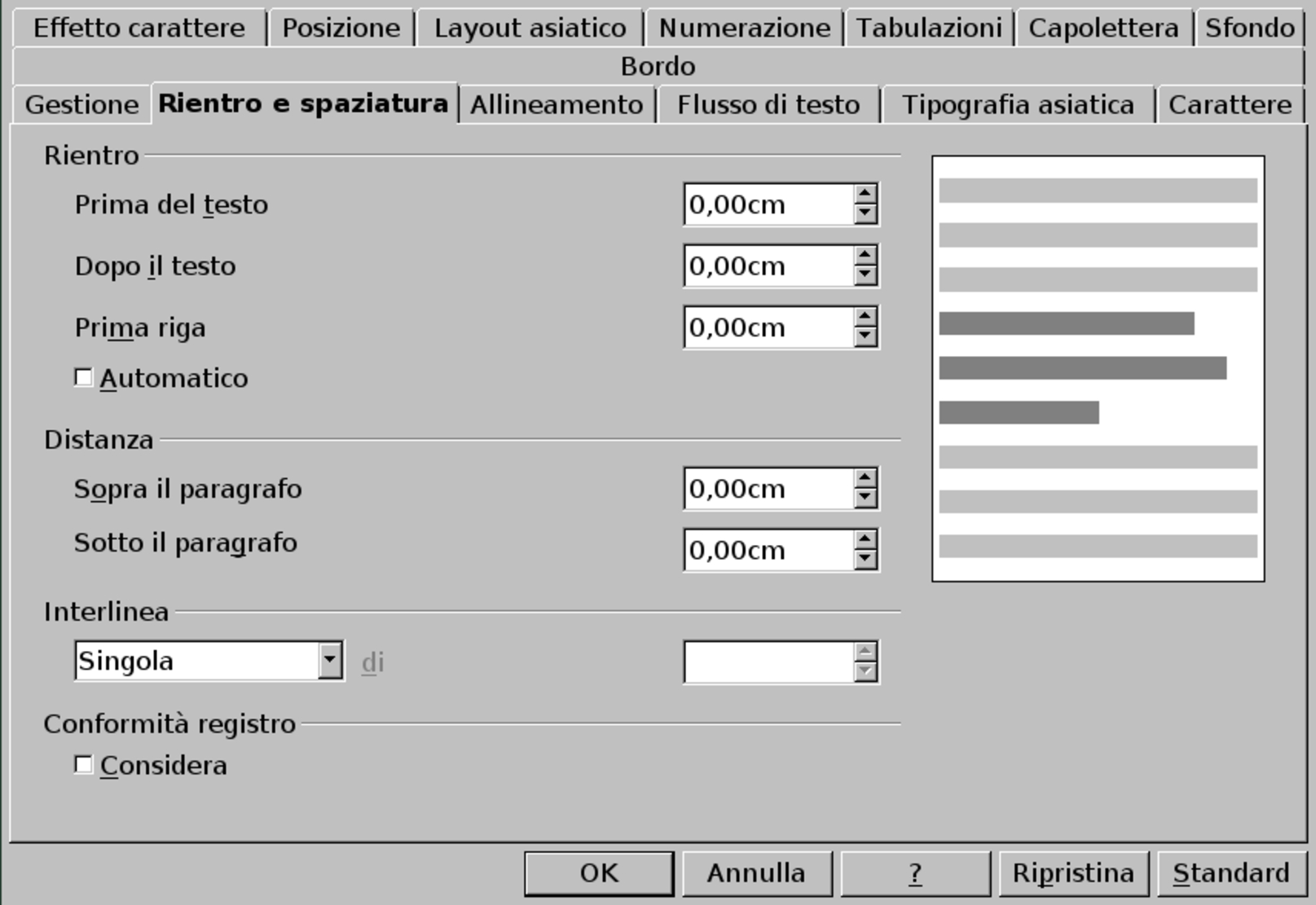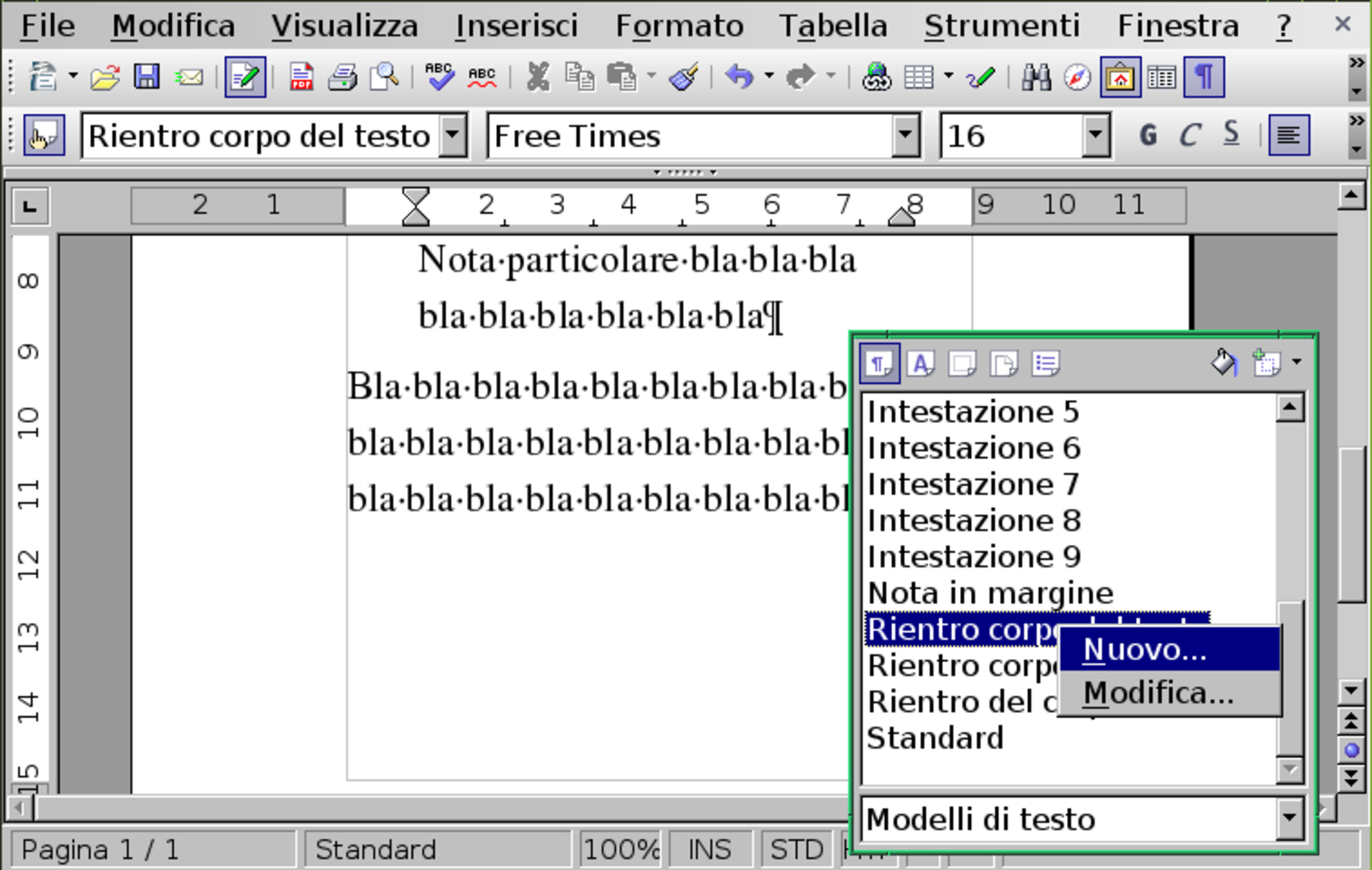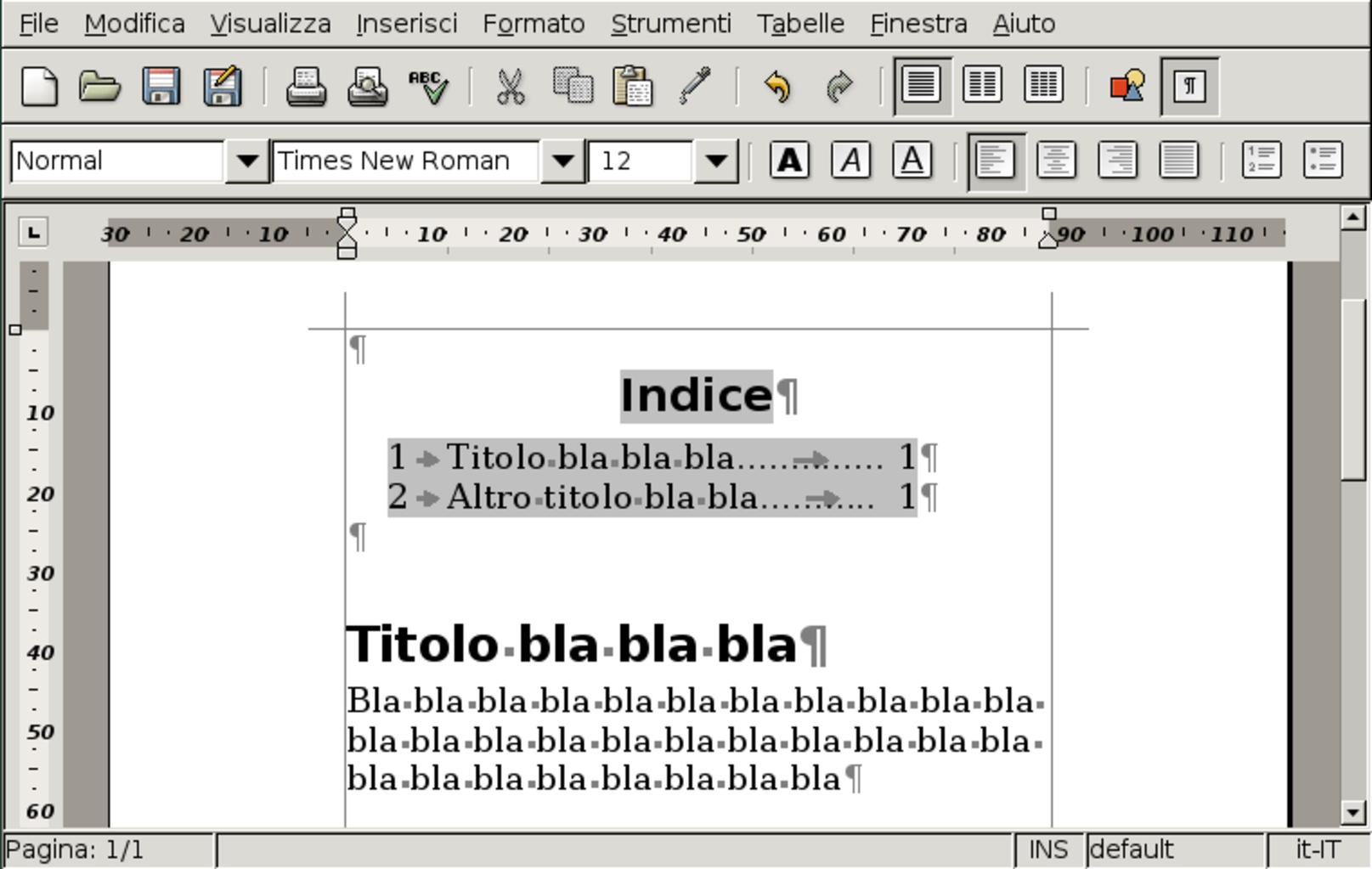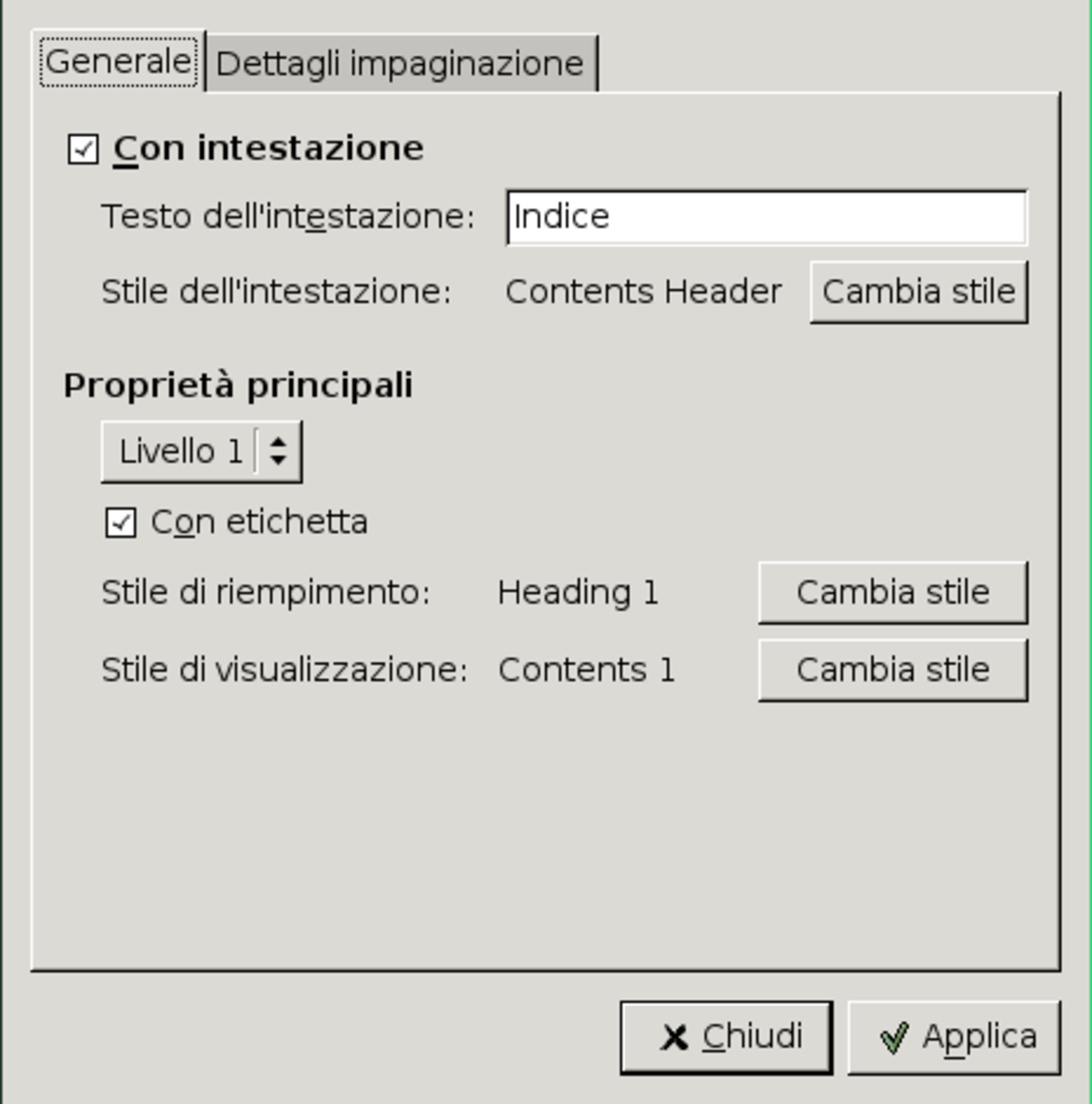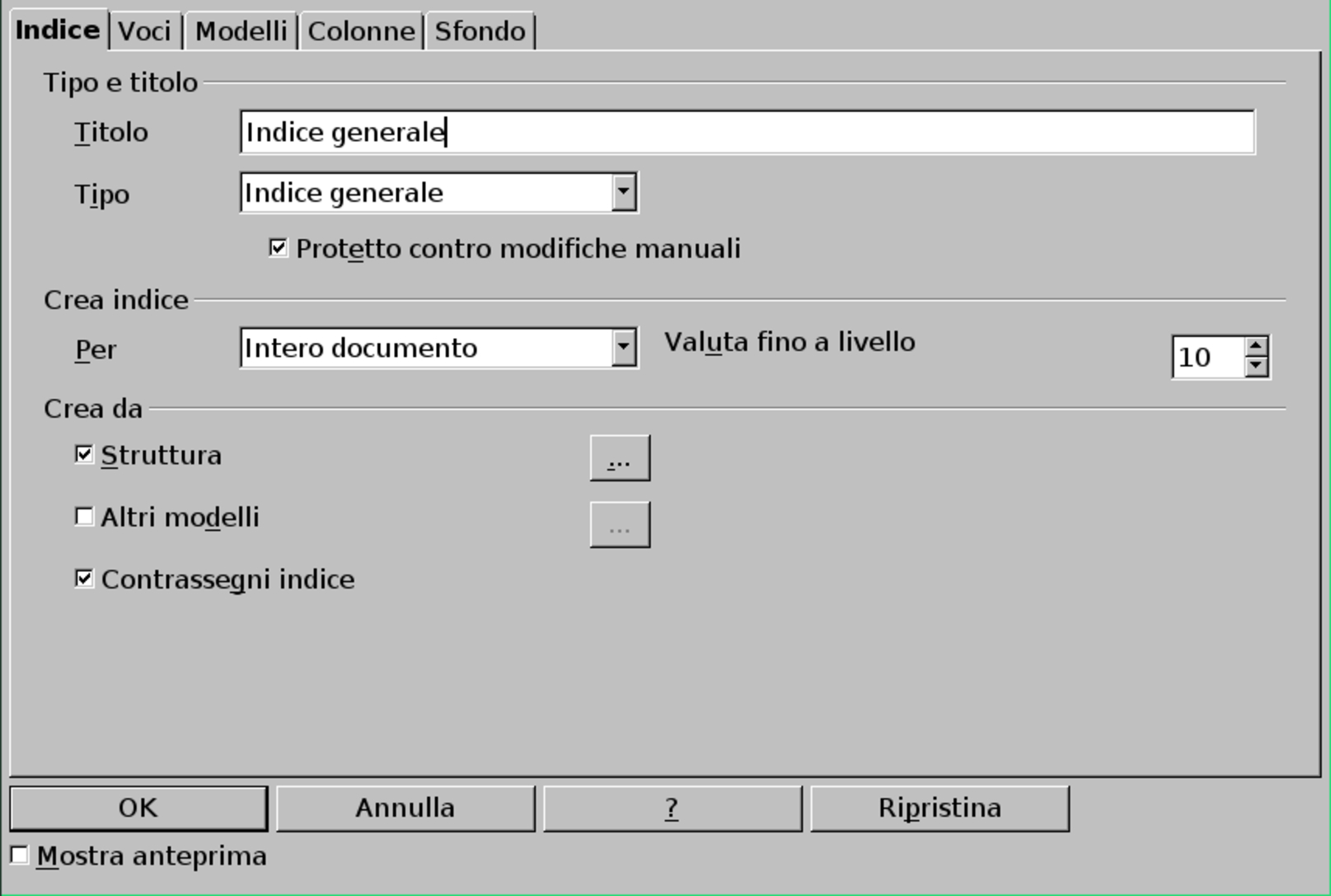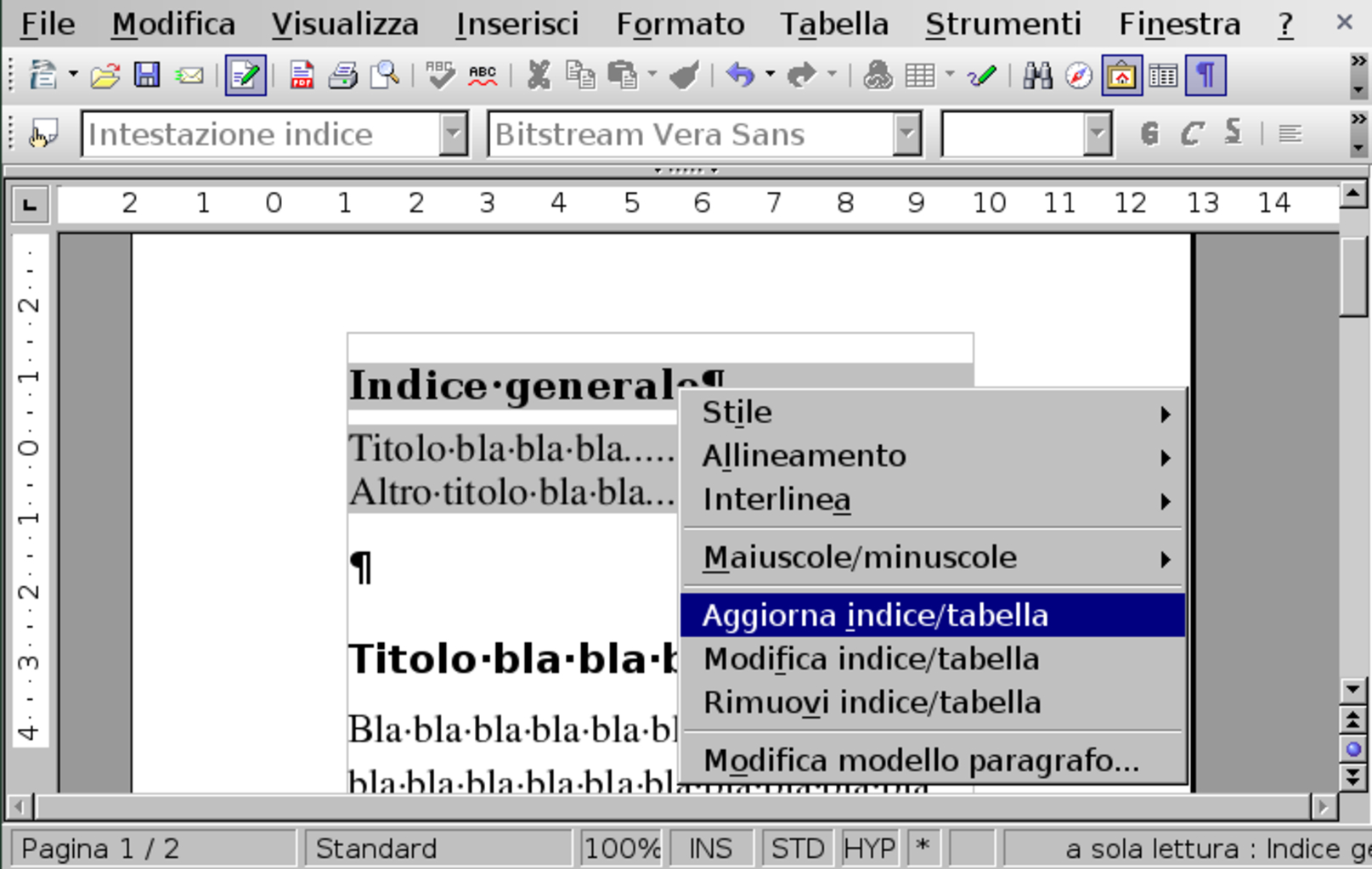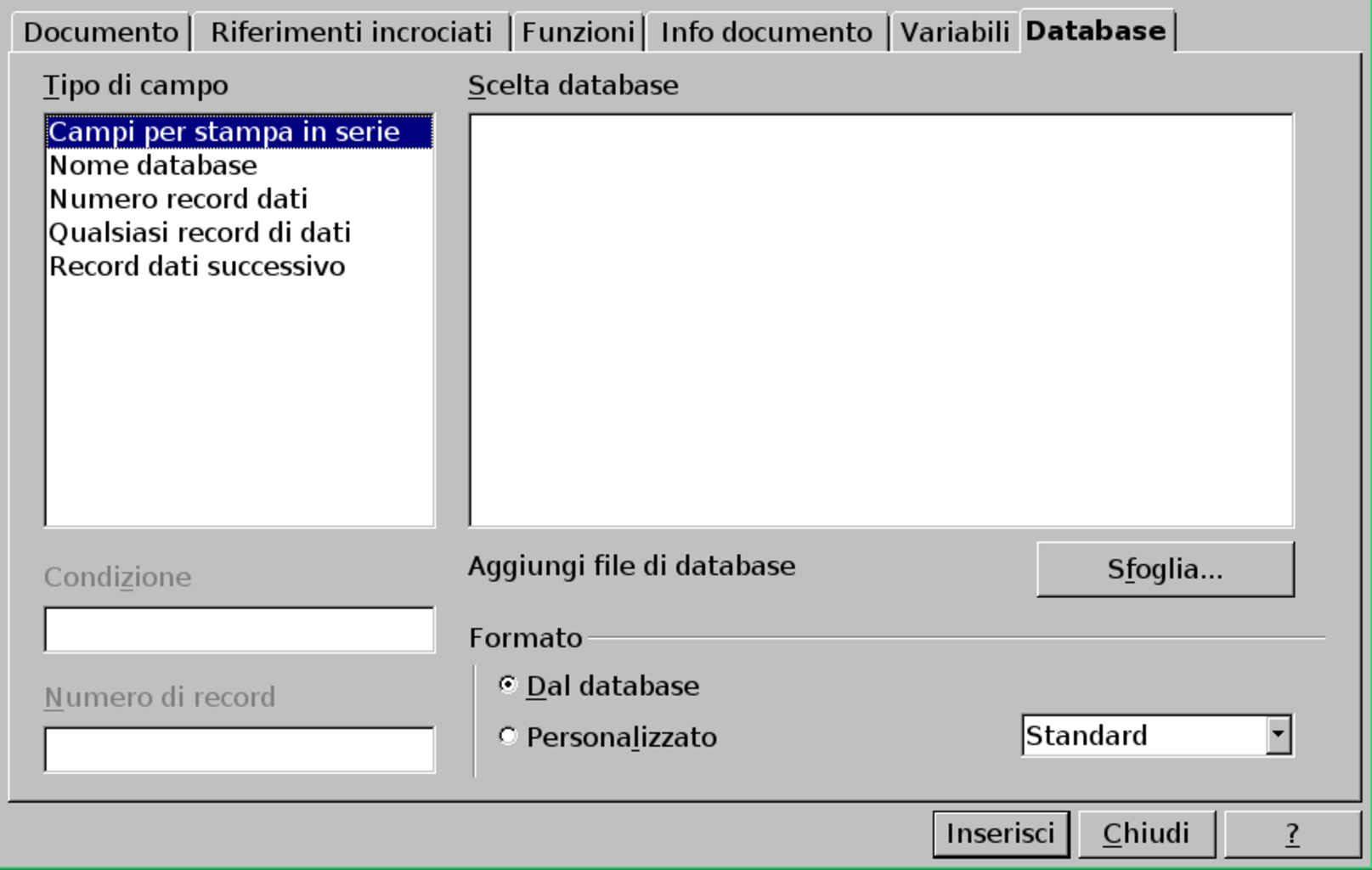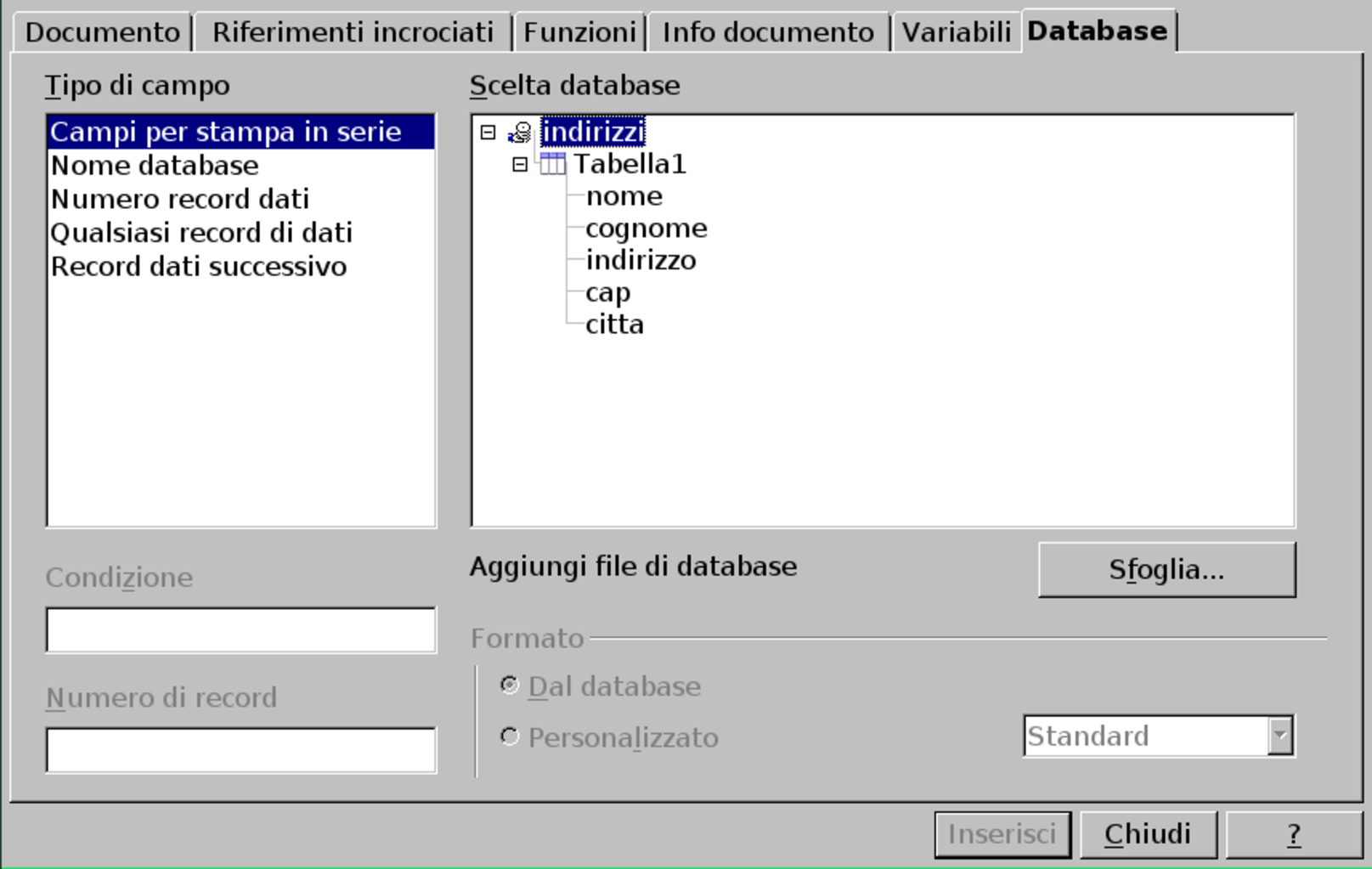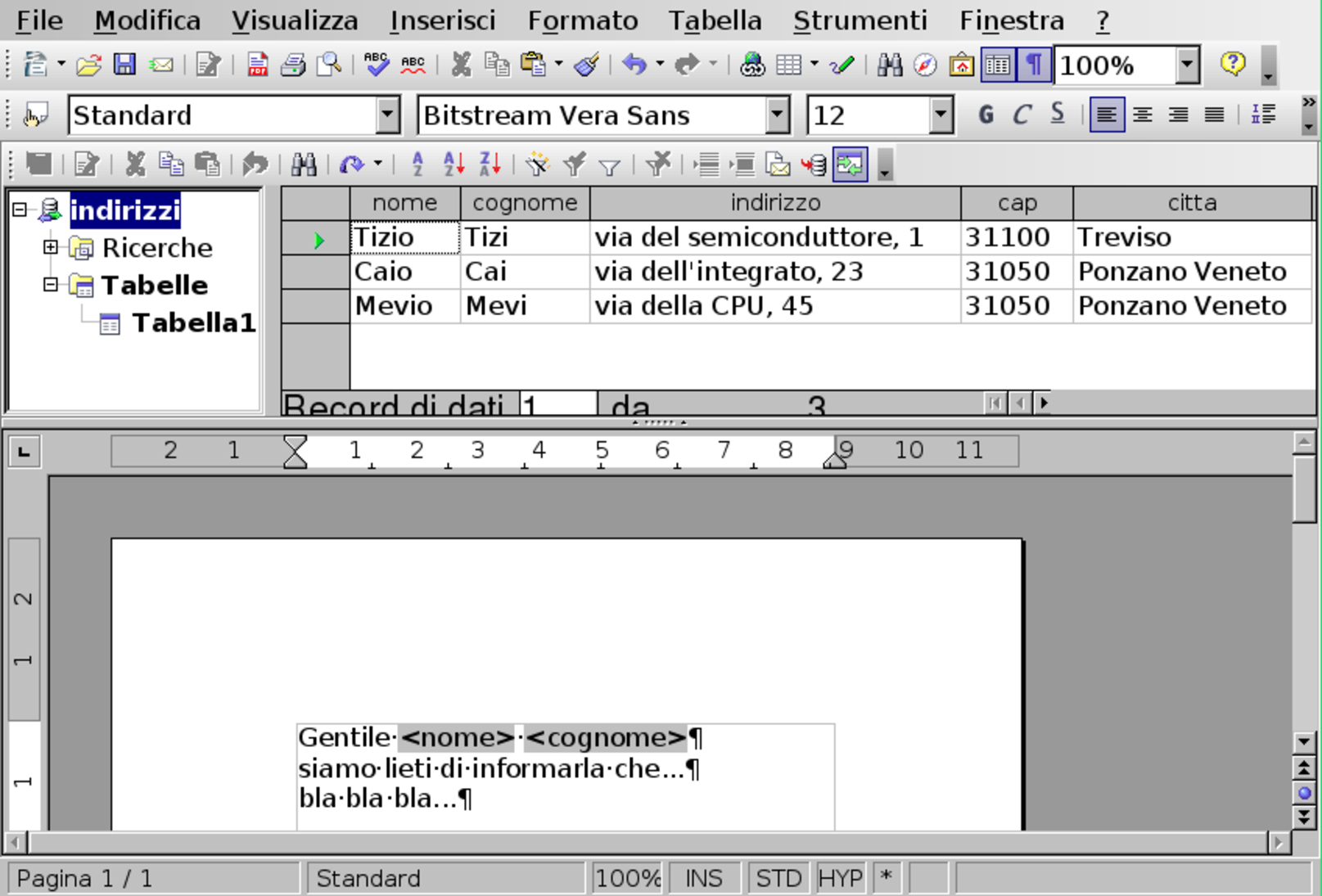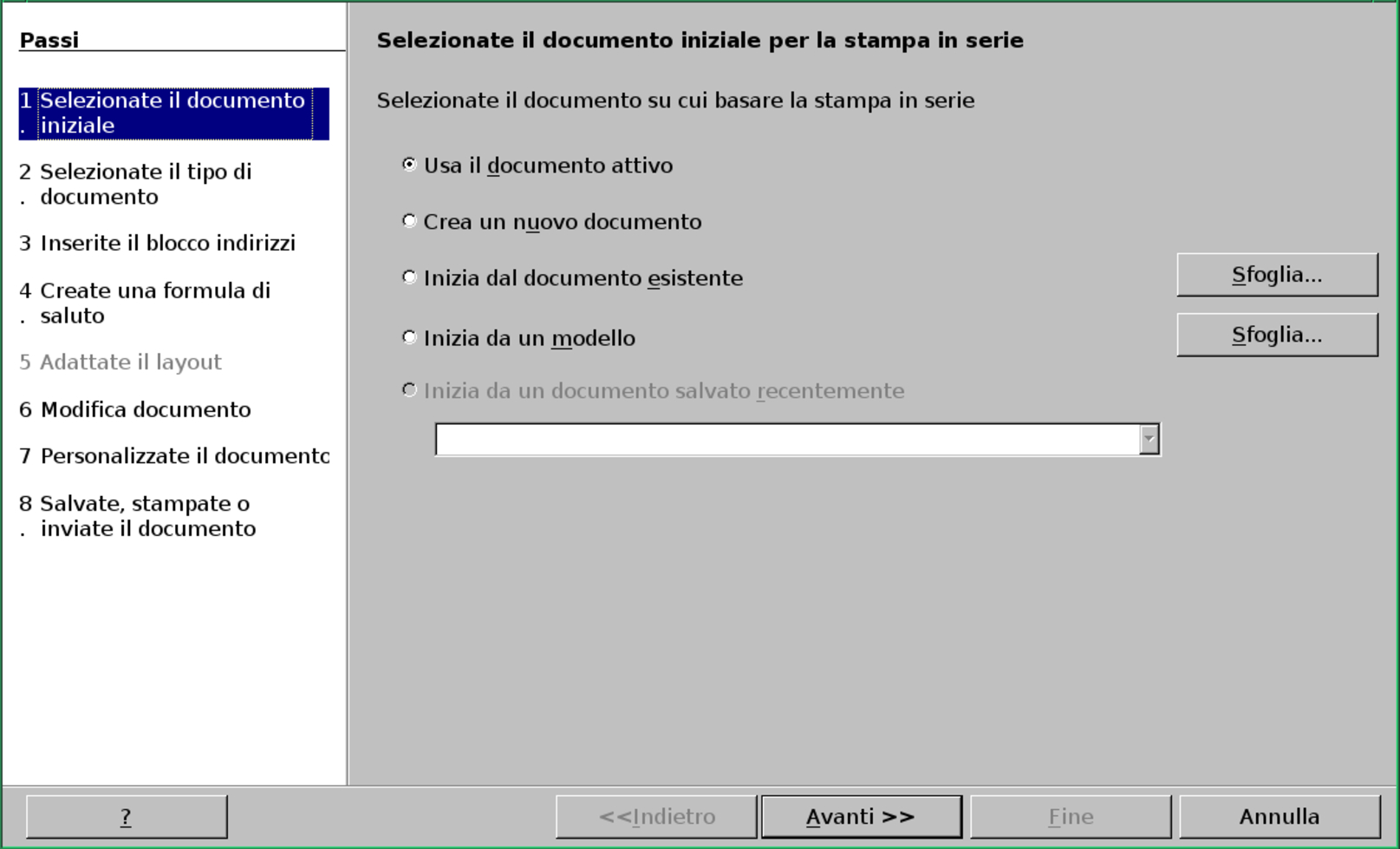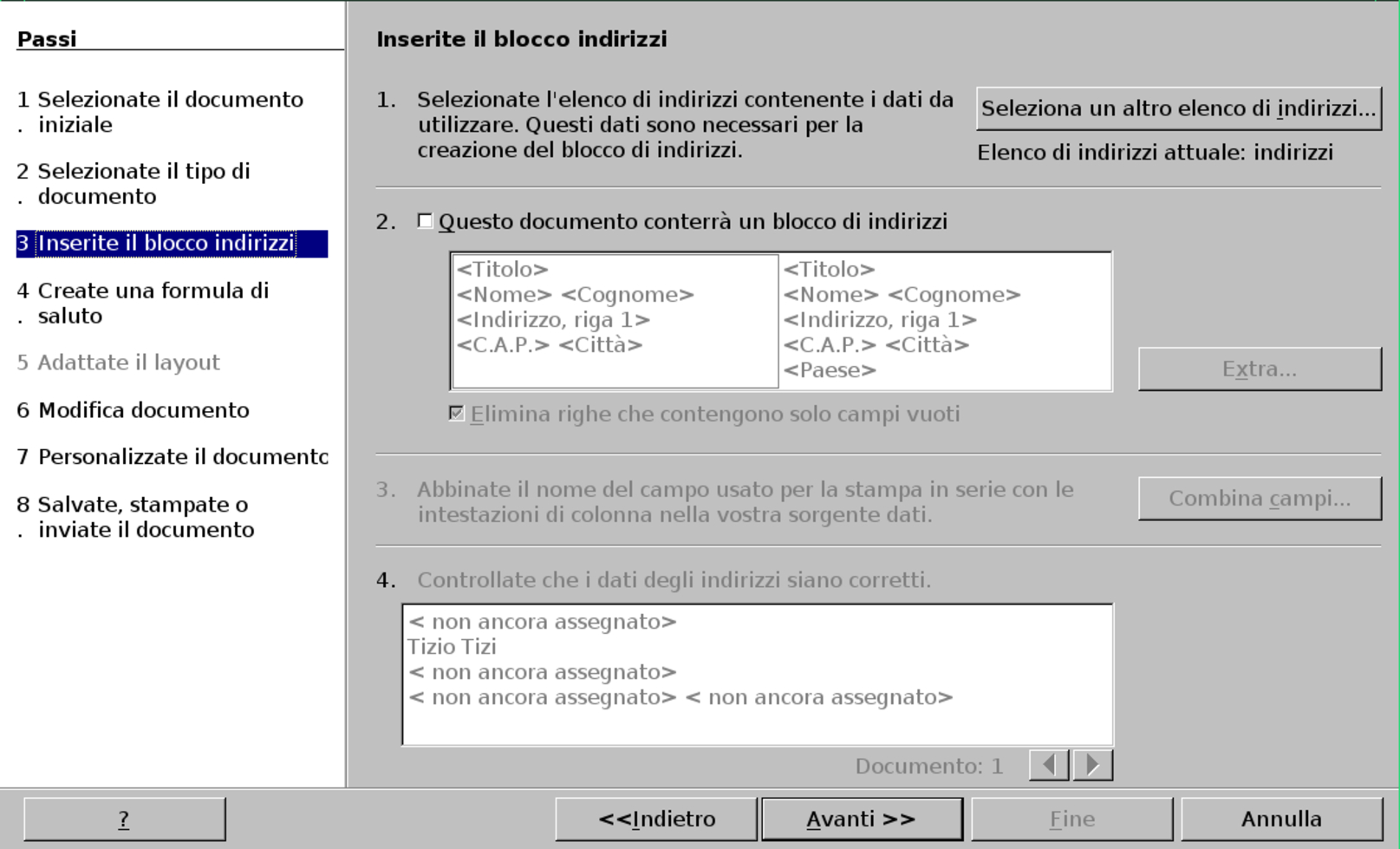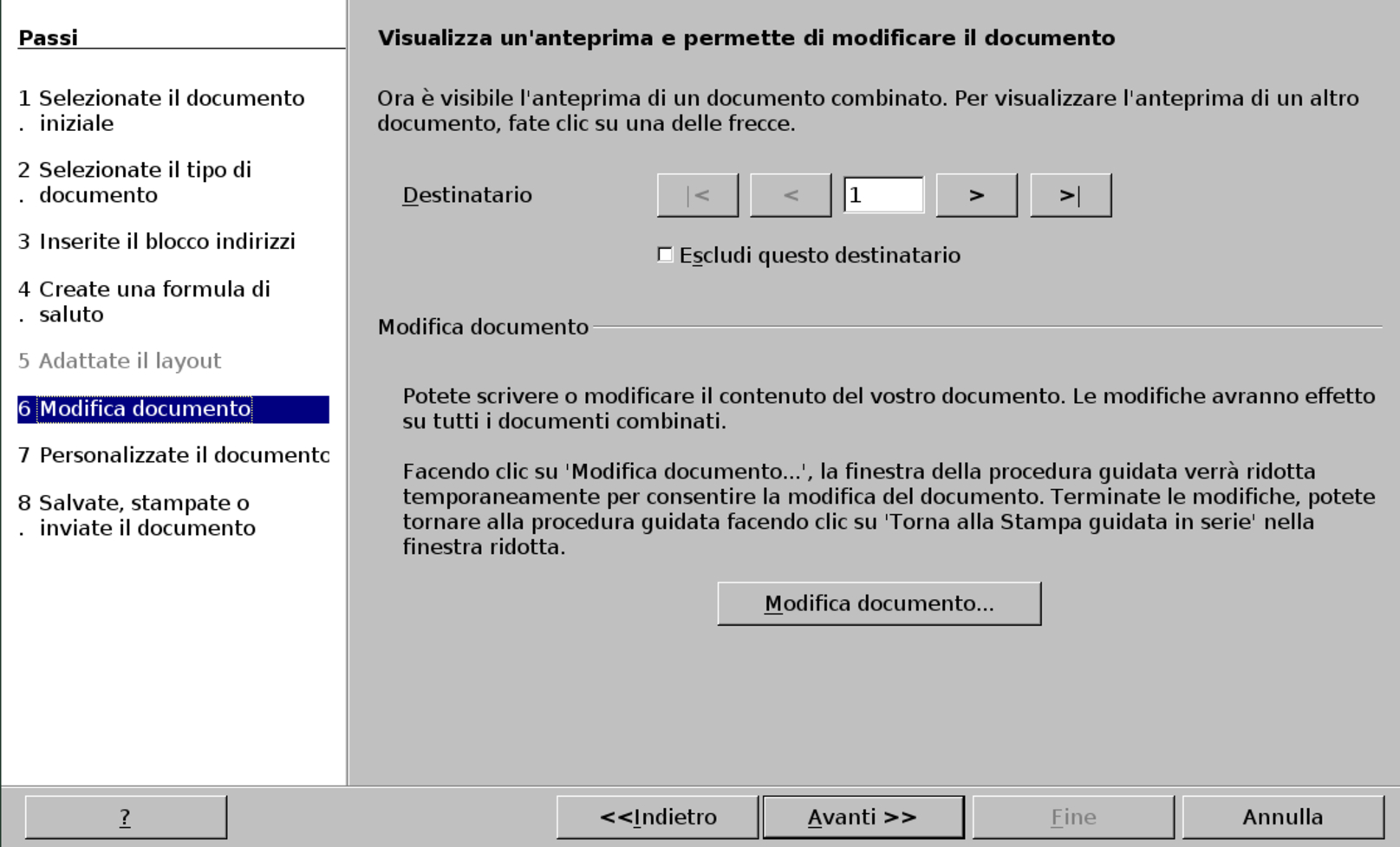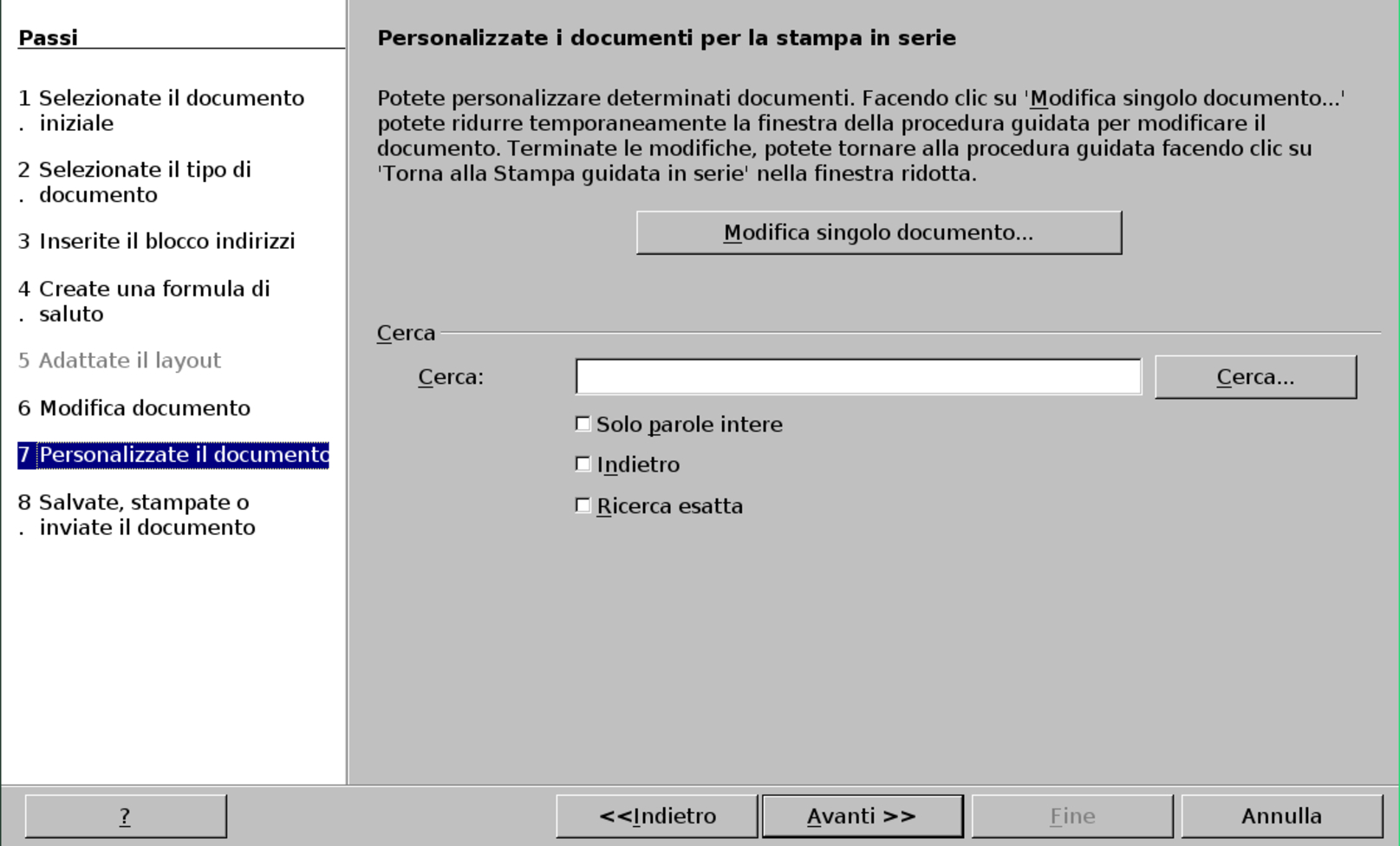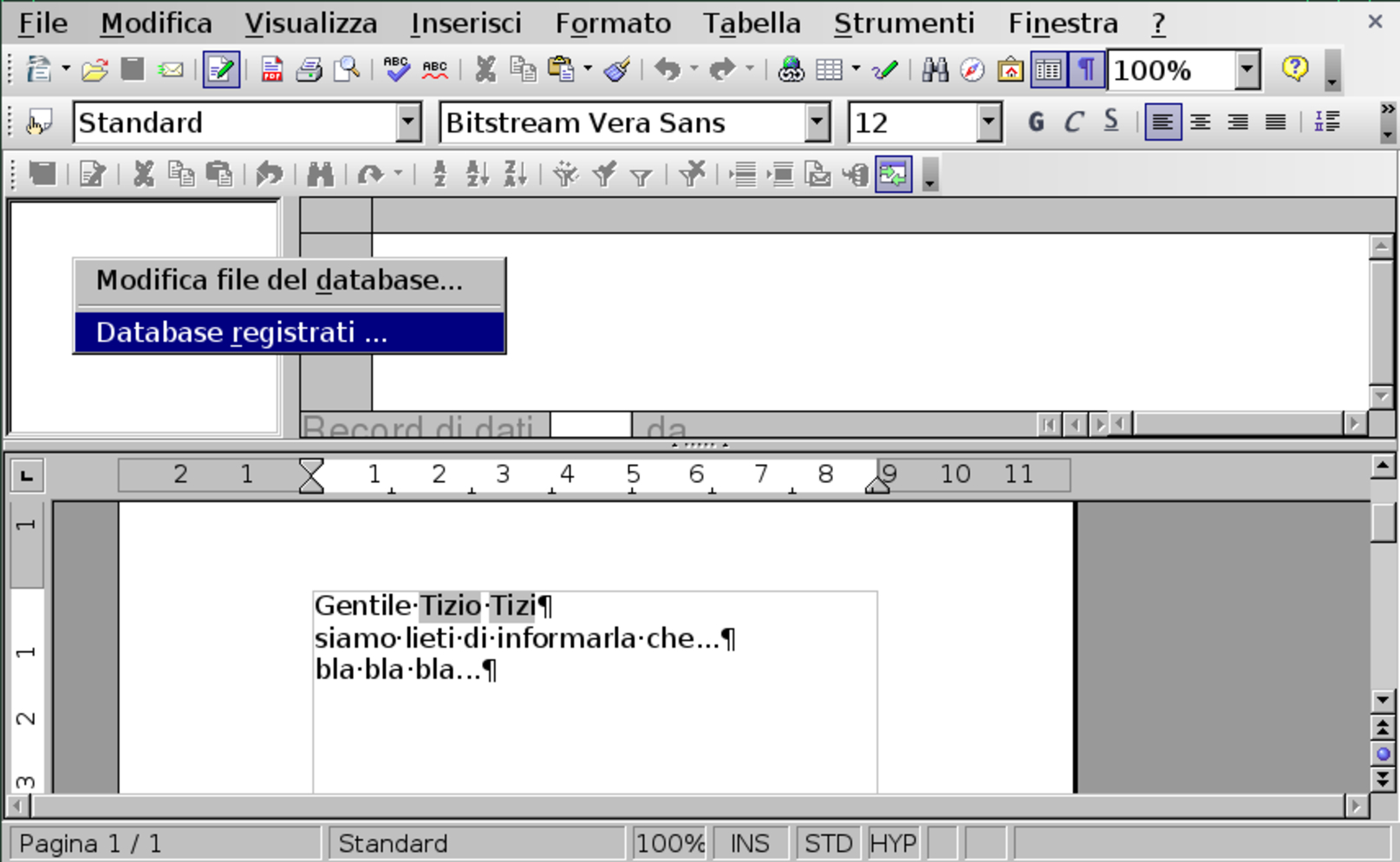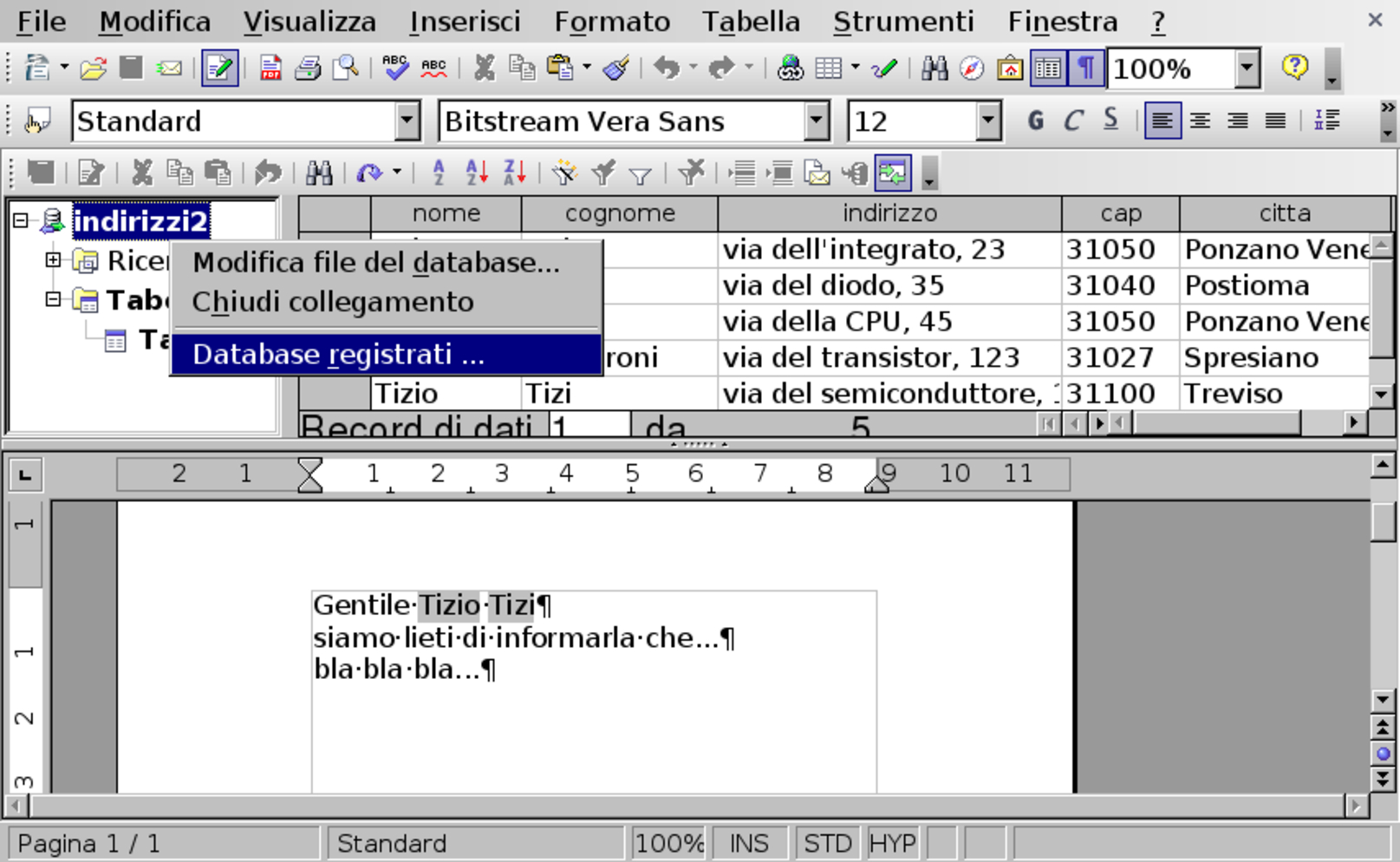successivo
precedente
inizio
fine
indice generale
aiuto
indice analitico
volume
TXT
HTML
PDF
pdf
gdoc
P4
Capitolo 59. Usare i programmi di scrittura visuale
Nelle sezioni successive viene descritto l'uso generale dei programmi di scrittura di tipo visuale, mostrando qualche esempio secondo la configurazione locale italiana.
59.1
La pagina
La configurazione della pagina consente principalmente di definire il formato di carta, l'orientamento, il numero di colonne, i margini, le righe di intestazione e di fondo pagina.
59.1.1
Pagine non omogenee
I programmi di scrittura più sofisticati, consentono di realizzare un documento le cui pagine possono avere caratteristiche differenti tra di loro. Per esempio, ci potrebbe essere una prima pagina in formato A3, mentre le pagine successive sono in formato A4. Questa facoltà potrebbe essere utile per organizzare in modo differente le pagine della copertina rispetto al corpo centrale, pur mantenendo il formato della carta uguale, come per qualunque altro scopo.
Purtroppo, il controllo di queste funzioni, con l'ausilio di programmi visuali, diventa molto difficile e in generale è sconsigliabile di servirsene. In altri termini, è preferibile la gestione di uno stile di pagina uniforme, piuttosto di mettersi nei guai.
|
Quando si vogliono sfruttare caratteristiche «particolari» di un programma di scrittura visuale, si crea una dipendenza con lo stesso. Di conseguenza, il passaggio a un altro programma simile, anche se con funzionalità sostanzialmente equivalenti, diventa traumatico. Pertanto, dove possibile, conviene sempre limitarsi a utilizzare funzionalità comuni.
|
|
Figura 59.1. LibreOffice Writer: {Formato}, {Pagina}, {Gestione}. Attraverso questa scheda è possibile assegnare a ogni pagina una gestione differente, a cui corrisponde una configurazione propria. In generale, è meglio limitarsi alla gestione «standard».
|
59.1.2
Formato della carta, orientamento e margini esterni
La prima cosa da fare, quando si vuole scrivere un documento, è quello di stabilire il formato della carta che viene usato per stamparlo e i suoi margini esterni. Con LibreOffice Writer, si accede alla configurazione di tutte le opzioni che riguardano la pagina, attraverso la voce {Pagina} del menù {Formato}; con AbiWord, le funzioni specifiche per quello che serve qui si trovano nella voce {Imposta pagina} del menù {File}.
|
Figura 59.2. Identificazione dei margini. Di norma, quando si ruota il foglio, i margini non seguono la rotazione.
|
|
Figura 59.3. AbiWord: {File}, {Imposta pagina}.
|
|
Figura 59.4. LibreOffice Writer: {Formato}, {Pagina}, {Pagina}.
|
59.1.3
Intestazione e fondo pagina
I programmi gestiscono in modo vario la collocazione delle righe di intestazione e a fondo pagina. Queste righe si inseriscono nello spazio del margine superiore e inferiore, rispettivamente; tuttavia, in certi casi, la loro collocazione è indipendente dal margine già stabilito, in altri lo aumenta implicitamente.
|
Figura 59.5. Collocazione dell'intestazione e del fondo pagina secondo AbiWord.
|
|
Figura 59.6. Collocazione dell'intestazione e del fondo pagina secondo LibreOffice Writer.
|
Generalmente, occorre attivare la presenza di intestazione e fondo pagina, quindi si può intervenire per regolarne la posizione. Con AbiWord si attiva l'intestazione con la selezione di {Inserisci}, {Intestazione}; si attiva il fondo pagina con {Inserisci}, {Piè pagina}. Con LibreOffice Writer si deve accedere alla scheda {Formato}, {Pagina}, {Riga d'intestazione}, oppure {Formato}, {Pagina}, {Piè di pagina}.
|
Figura 59.7. LibreOffice Writer: {Formato}, {Pagina}, {Riga d'intestazione}, con la casella di attivazione già selezionata. Si può osservare anche l'indicazione di distanza e altezza.
|
|
Figura 59.8. AbiWord: {File}, {Imposta pagina}, {Margini}. Si può osservare che assieme ai margini esterni si indicano anche i margini di intestazione e fondo pagina.
|
Il testo contenuto nell'intestazione e nel fondo pagina, viene suddiviso solitamente in tre parti, allineate, rispettivamente: a sinistra, al centro, a destra. Per distinguere le tre porzioni dell'intestazione, si usano normalmente degli stop di tabulazione; in pratica, si scrive la porzione che va collocata a sinistra, quindi si inserisce un carattere di tabulazione con il tasto [Tab], si scrive il testo da centrare, si inserisce un altro carattere di tabulazione e si conclude con il testo allineato a destra. Evidentemente, se il proprio programma di scrittura non è già predisposto in questo modo, ammesso che consenta di gestire gli stop di tabulazione, dovrebbe essere possibile crearne uno, centrato, collocato alla metà della larghezza dell'intestazione (o in qualunque altra posizione si preferisca), e un altro allineato a destra, sul bordo destro.
59.1.4
Colonne
Il testo di un documento si svolge normalmente in una sola colonna, nell'ambito dei margini esterni del foglio. Il programma di scrittura visuale comune offre la possibilità di scrivere usando più colonne, a volte consentendo di regolare l'ampiezza delle stesse, lo spazio tra di loro ed eventualmente la presenza di un filo di separazione.
|
Figura 59.9. Variabili da considerare nella suddivisione in più colonne del testo. Oltre a quello che si può intuire dall'immagine, spesso è possibile inserire delle linee di separazione tra le colonne; potrebbe essere consentita la bordatura; potrebbe essere indicato espressamente il flusso del testo; potrebbe essere specificata anche l'altezza delle colonne, indipendentemente dai margini esterni.
|
Con AbiWord si configura la suddivisione in più colonne attraverso la selezione di {Formato}, {Colonne}; con LibreOffice Writer si accede a questa funzione con {Formato}, {Colonne}, oppure anche con {Formato}, {Pagina}, {Pagina}, {Colonne}.
|
Figura 59.10. AbiWord: {Formato}, {Colonne}, con la casella di selezionata della linea separatrice attiva.
|
|
Figura 59.11. LibreOffice Writer: {Formato}, {Pagina}, {Colonne}. In questo caso, la distanza tra le colonne è uniforme e vi viene inserito un filo sottile.
|
|
Figura 59.12. LibreOffice Writer: {Formato}, {Pagina}, {Colonne}. In questo caso, la distanza tra le colonne è indipendente.
|
59.1.5
Pagine destre e sinistre
Uno dei problemi che si affronta nella scrittura di un documento importante, è quello di distinguere l'impaginazione delle pagine destre rispetto a quelle sinistre (ovvero delle pagine dispari rispetto a quelle pari). In generale, con un programma di scrittura visuale, se si vuole gestire una qualche differenza, conviene limitarsi alla riga di intestazione e a quella di fondo pagina. In pratica, si tratta di definire che tali informazioni sono distinte tra pagine destre e sinistre, per poter inserire testi differenti tra i due casi.
|
Figura 59.13. Quando si apre un libro, le due pagine che si vedono sono, rispettivamente, la pagina sinistra e la pagina destra. Generalmente, si considera la prima di copertina come una pagina destra.
|
Con AbiWord si configurano le particolarità di intestazione e fondo pagina selezionando {Formato}, {Formatta intestazioni/piè di pagina}; con LibreOffice Writer si accede a queste funzioni con {Formato}, {Pagina}, {Riga d'intestazione} o {Piè di pagina}.
|
Figura 59.14. AbiWord: {Formato}, {Formatta intestazioni/piè di pagina}. In questo caso, sono selezionate solo le caselle necessarie a gestire pagine destre e sinistre.
|
|
Figura 59.15. LibreOffice Writer: {Formato}, {Pagina}, {Riga d'intestazione}. In questo caso, è attiva la riga di intestazione e si distingue tra le pagine destre e sinistre.
|
59.1.6
Esercizio
Con l'ausilio del proprio programma di scrittura preferito, si realizzi una pagina con i margini e le colonne descritti nella figura successiva. Si riempiano le colonne con del testo casuale, allineato simultaneamente a sinistra e a destra, in modo da poter misurare gli spazi ottenuti.
|
Figura 59.16. Configurazione di una pagina A4, a due colonne, senza fili di separazione.
|
59.2
Il «paragrafo»
Nei programmi di scrittura, il «paragrafo» è un blocco di testo continuo che si snoda nello spazio orizzontale di cui dispone, andando a capo quando necessario, in modo automatico. Generalmente, il paragrafo del programma di scrittura corrisponde al capoverso, secondo la terminologia tipografica.
Quando si vogliono configurare le caratteristiche di un paragrafo, viene preso in considerazione quello in cui si trova il cursore di scrittura (nel testo), oppure il gruppo di paragrafi evidenziati con il puntatore del mouse.
59.2.1
Dimensioni
Le dimensioni che riguardano il paragrafo sono principalmente: l'altezza tra le righe, i margini verticali ed eventualmente anche orizzontali, rispetto allo spazio a disposizione; inoltre vanno considerati i rientri del testo contenuto, dove quello della prima riga viene trattato separatamente. A questo proposito, va osservato che spesso i margini orizzontali vengono assimilati alla gestione dei rientri.
|
Figura 59.17. Dimensioni relative alla gestione dei paragrafi.
|
Una volta selezionato il paragrafo o i paragrafi di proprio interesse, con AbiWord si configurano le dimensioni con {Formato}, {Paragrafo}, {Rientri e spaziatura}; con OpenOffice Writer si accede a queste funzioni con {Formato}, {Paragrafo}, {Paragrafo}.
|
Figura 59.18. AbiWord: {Formato}, {Paragrafo}, {Rientri e spaziatura}.
|
|
Figura 59.19. OpenOffice Writer: {Formato}, {Paragrafo}, {Paragrafo}. In questo caso, le dimensioni sono abbastanza simili allo stesso esempio relativo ad AbiWord.
|
59.2.2
Controllo del flusso del testo
Il testo contenuto in un paragrafo, scorre seguendo lo spazio a sua disposizione. Generalmente, le cose che si possono controllare sono: la sillabazione; il fatto che il paragrafo debba rimanere unito o meno, quando risulterebbe a cavallo di due colonne o di due pagine; la gestione delle righe vedove e di quelle orfane; il fatto che il paragrafo debba rimanere unito al successivo (come nel caso di un titolo che non può apparire da solo alla fine di una pagina).
La sillabazione implica che il testo sia associato a una certa lingua, della quale si conoscono le regole per separare le parole alla fine delle righe. La configurazione della sillabazione può anche richiedere che l'interruzione delle parole non sia troppo frequente o che separi solo nella parte centrale delle parole stesse.
Quando un paragrafo si trova a cavallo tra due colonne o tra due pagine, può risultare spiacevole finire una colonna o una pagina con poche righe, così come è spiacevole iniziare una colonna o una pagina con poche righe di un paragrafo proveniente dalla colonna o da una pagina precedente. Le righe iniziali di un paragrafo che si divide sono le vedove, mentre le righe finali dello stesso paragrafo, sono le orfane.
|
Figura 59.20. Vedove e orfane.
|
Una volta selezionato il paragrafo o i paragrafi di proprio interesse, con AbiWord si configura il flusso del testo con {Formato}, {Paragrafo}, {Distribuzione testo}; con OpenOffice Writer si accede a queste funzioni con {Formato}, {Paragrafo}, {Flusso di testo}.
|
Figura 59.21. AbiWord: {Formato}, {Paragrafo}, {Distribuzione testo}. Si può osservare che la gestione del controllo di vedove e orfane, si ottiene selezionando la casella controllo righe isolate.
|
|
Figura 59.22. LibreOffice Writer: {Formato}, {Paragrafo}, {Flusso di testo}.
|
59.2.3
Allineamento
Quando si scrive nel contesto di una lingua occidentale, il testo di un paragrafo si trova normalmente allineato a sinistra. Di norma è consentito allineare il testo in modo diverso: al centro, a destra, o simultaneamente a sinistra e a destra.
L'allineamento del testo è un problema frequente, per cui i programmi di scrittura visuali consentono spesso di accedervi attraverso pulsanti grafici a icona.
|
Figura 59.23. Icone tipiche per la selezione rapida degli allineamenti comuni.
|
A parte il caso dell'uso di icone pronte per gestire l'allineamento, con AbiWord si può utilizzare il menù con {Formato}, {Paragrafo}, {Rientri e spaziatura}, mentre con OpenOffice Writer le voci di menù da seguire sono {Formato}, {Paragrafo}, {Allineamento}.
|
Figura 59.24. AbiWord: {Formato}, {Paragrafo}, {Rientri e spaziatura}.
|
|
Figura 59.25. LibreOffice Writer: {Formato}, {Paragrafo}, {Allineamento}.
|
59.2.4
Tabulazione
Attraverso gli stop di tabulazione, si possono fissare delle posizioni orizzontali da raggiungere facilmente con l'inserimento di un carattere di tabulazione, il quale si ottiene normalmente con il tasto [Tab]. Lo stop di tabulazione che si fissa permette generalmente di stabilire anche il flusso del testo a partire dalla sua posizione; in pratica si può specificare un allineamento sinistro, destro, al centro e decimale. Per indicare gli stop di tabulazione esistenti, i programmi usano una simbologia abbastanza uniforme, dove si intende anche l'allineamento che si ottiene.
|
Figura 59.26. Tabulazioni e simbologia comune.
|
Oltre alla scelta dell'allineamento, in corrispondenza dello spazio che separa il testo dalla tabulazione successiva, è possibile fare apparire un filo o una sequenza di puntini, che si usano di solito per facilitare la lettura.
Nei programmi più semplici e limitati, le tabulazioni potrebbero essere associate al documento nella sua interezza, ma generalmente queste si abbinano ai paragrafi, in modo tale da poter cambiare lo schema di tabulazione di volta in volta. Come per tutte le funzioni che riguardano i paragrafi, prima di intervenire sulla configurazione delle tabulazioni, occorre posizionare il cursore di scrittura o selezionare una porzione di testo.
Con AbiWord si configurano le tabulazioni attraverso {Formato}, {Tabulazioni}, mentre con LibreOffice Writer si deve selezionare {Formato}, {Paragrafo}, {Tabulazione}.
|
Figura 59.27. AbiWord: {Formato}, {Tabulazioni}.
|
|
Figura 59.28. LibreOffice Writer: {Formato}, {Paragrafo}, {Tabulazione}.
|
Dalle figure si può osservare che può essere necessario chiarire quale simbolo viene usato per individuare la posizione corretta dell'allineamento decimale: il punto o la virgola.
59.2.5
Elenchi
I programmi di scrittura gestiscono gli elenchi, puntati o numerati, attraverso un meccanismo specifico di gestione dei rientri del testo. In pratica, se un programma di scrittura non disponesse della gestione degli elenchi, questi si potrebbero ottenere aumentando il margine sinistro dei paragrafi, facendo rientrare all'indietro la prima riga, combinando uno stop di tabulazione della stessa lunghezza del margine del paragrafo stesso.
|
Figura 59.29. Creazione di un elenco puntato con la sola gestione dei rientri e delle tabulazioni, mettendo un asterisco seguito da un carattere di tabulazione nella prima riga.
|
Di norma, gli elenchi puntati e numerati vengono gestiti automaticamente dai programmi di scrittura, pertanto è il programma che aggiunge il pallino o il numero iniziale. Eventualmente, quando un paragrafo deve continuare allo stesso livello di rientro di una voce dell'elenco, senza avere il puntino o il numero iniziale, basta cancellare manualmente il simbolo in questione, come se fosse un carattere qualsiasi.
Con AbiWord e con LibreOffice Writer si crea un elenco puntato o numerato attraverso la selezione di {Formato}, {Elenchi puntati e numerati}.
|
Figura 59.30. AbiWord: {Formato}, {Elenchi puntati e numerati}.
|
|
Figura 59.31. LibreOffice Writer: {Formato}, {Elenchi puntati e numerati}.
|
59.2.6
Righello
Generalmente i programmi di scrittura visuale collocano un righello sulla parte superiore e sulla parte sinistra, in modo da facilitare l'individuazione e la modifica di margini, rientri e tabulazioni. Va osservato che di norma, con il righello non è possibile intervenire sulle spaziature verticali relative al testo e ai paragrafi.
59.3
Il testo
Di norma, i programmi di scrittura visuali consentono di intervenire nel testo con molta libertà. Generalmente si tratta di modifiche che riguardano il tipo di carattere, con tutte le sue caratteristiche, compreso il corpo.
Quando si vogliono configurare le caratteristiche di una porzione di testo, è necessario prima evidenziarlo con il puntatore del mouse, oppure attraverso tecniche simili con l'ausilio della tastiera.
59.3.1
La specie alfabetica e il tipo di carattere
Nella tradizione tipografica, il carattere da stampa viene classificato, prima di tutto, in base alla specie alfabetica, ovvero in base al tipo di scrittura a cui è destinato: latino, cirillico, greco, arabo,... Nella tipografia basata sull'uso di software, secondo le convenzioni degli anni 1990, mancando una codifica univoca per ogni tipo di simbolo tipografico, era possibile sostituire la specie alfabetica, ottenendo caratteri alternativi. Pertanto, era possibile scrivere un testo con caratteri latini e poi trasformarlo in simboli, attribuendo successivamente la specie simbolica.
Nella tipografia attuale, ogni simbolo di ogni specie alfabetica ha un proprio codice distinto, secondo quella che è nota come codifica universale, pertanto, i programmi di scrittura non dovrebbero più consentire la sostituzione della specie alfabetica, perché ciò sarebbe un'operazione priva di significato.
Quello che si può cambiare è il tipo di carattere, inteso come gruppo stilistico (Times, Courier, Helvetica, ecc.). Tuttavia, difficilmente un tipo di carattere contiene tutti i simboli annoverati dalla codifica universale; pertanto, il cambiamento del tipo di carattere (del gruppo stilistico) può comportare la possibilità o meno di scrivere utilizzando certi simboli.
Per comprendere il problema legato alla scelta del tipo di carattere, in relazione alla specie alfabetica, si supponga di voler scrivere utilizzando l'alfabeto cirillico, naturalmente disponendo di una tastiera configurata correttamente per il cirillico. Senza pensare al problema della specie alfabetica, si potrebbe scegliere un carattere qualunque, che però contiene soltanto i simboli utili per l'alfabeto latino. In questo caso, il programma di scrittura potrebbe limitarsi a non visualizzare i caratteri della scrittura cirillica.
59.3.2
Gruppo stilistico, serie e corpo
Le cose più comuni che si definiscono del carattere sono: il gruppo stilistico, ovvero il nome del carattere; la serie, ovvero la forma; il corpo, ovvero la dimensione. Purtroppo, la terminologia utilizzata dai programmi di scrittura visuale non rispetta la tradizione tipografica e questo si ripercuote in un utilizzo errato della lingua italiana.
Con AbiWord e con LibreOffice Writer si interviene nelle caratteristiche principali del carattere con la selezione di {Formato}, {Carattere}, {Carattere}.
|
Figura 59.33. AbiWord: {Formato}, {Carattere}, {Carattere}. Si vede la selezione di un carattere Free Times, tondo, alto 24 punti.
|
|
Figura 59.34. LibreOffice Writer: {Formato}, {Carattere}, {Carattere}. Si vede la selezione di un carattere FreeSans, tondo, alto 24 punti.
|
59.3.3
Effetti comuni applicabili al carattere
Quando si pensa al carattere tipografico, si tende normalmente a concepire un testo nero su un foglio bianco. Naturalmente, le possibilità di un sistema tipografico basato su software sono molte di più. Gli effetti più comuni che si possono applicare al testo consistono nel cambiamento del colore, nello spostamento ad apice o a pedice, nell'aggiunta di sottolineature, sopralineature o barrature. Evidentemente, l'applicazione di effetti speciali al testo sconfina poi con la grafica.
Generalmente, con i programmi di scrittura visuale, gli effetti associati al carattere si ottengono a partire dalla voce di menù {Formato}, {Carattere}, ma nel dettaglio ognuno ha poi un suo modo di classificarli.
|
Figura 59.35. AbiWord: {Formato}, {Carattere}, {Carattere}. Si vede la selezione di un carattere FreeMono, tondo, alto 24 punti, sottolineato, barrato e sopralineato.
|
|
Figura 59.36. AbiWord: {Formato}, {Carattere}, {Colore}.
|
|
Figura 59.37. AbiWord: {Formato}, {Formattazione del testo}. Da questo sottomenù si possono controllare alcuni effetti del carattere, in particolare lo spostamento ad apice o a pedice.
|
|
Figura 59.38. LibreOffice Writer: {Formato}, {Carattere}, {Effetto carattere}. Si vede la selezione di un carattere di colore normale (nero), con una sottolineatura tratteggiata di colore blu, di una barratura normale, limitata alle parole e di una specie di sopralineatura con l'aggiunta di cerchietti.
|
|
Figura 59.39. LibreOffice Writer: {Formato}, {Carattere}, {Posizione}. Si vede la selezione di uno spostamento ad apice. Nella finestra si può notare anche la possibilità di ruotare il testo.
|
59.3.4
Maiuscole e minuscole
Nello scrivere si può incontrare la necessità di modificare sistematicamente il testo, per ciò che riguarda la scelta di lettere maiuscole o minuscole. Questo cambiamento può dover essere permanente, nel senso che si vuole che il programma sostituisca le lettere, dove necessario, oppure può essere applicato come se fosse un effetto da associare al testo.
|
Figura 59.40. AbiWord: {Formato}, {Cambia MAIUSCOLE/minuscole}. In questo caso, si tratta di eseguire una sostituzione permanente del testo.
|
|
Figura 59.41. LibreOffice Writer: menù {Formato}, {Maiuscole/minuscole}, per la sostituzione permanente del testo.
|
|
Figura 59.42. LibreOffice Writer: {Formato}, {Carattere}, {Effetto carattere}. Da questa scheda è possibile controllare anche l'associazione di effetti legati all'uso di maiuscole e minuscole, come il maiuscoletto che si vede selezionato.
|
59.3.5
Direzione del testo
Il programma di scrittura visuale dovrebbe mostrare il testo cambiandone la direzione in base alla specie alfabetica. In pratica, l'autore dovrebbe digitare i simboli secondo la sequenza normale di scrittura per quella data lingua, mentre il programma dovrebbe disporli secondo la direzione appropriata. Per fare un esempio più semplice, quando di scrive utilizzando la specie alfabetica latina, greca o cirillica, il testo deve scorrere da sinistra a destra; quando invece si scrive usando l'alfabeto ebraico o arabo, il testo deve scorrere da destra verso sinistra.
Dal momento che normalmente si usa la codifica universale, la scelta della specie alfabetica (ovvero dell'alfabeto) è una questione che riguarda semplicemente la configurazione della tastiera. Al massimo, può succedere che un certo gruppo stilistico non contenga i simboli necessari per l'alfabeto di proprio interesse, rendendo così necessaria la scelta di un gruppo stilistico adatto.
|
Figura 59.43. Quattro tipi di specie alfabetiche nello stesso flusso di testo. Sono evidenziate le direzioni del testo dei vari tipi di scrittura.
|
59.3.6
Controllo ortografico
Una delle funzioni più comuni di un programma di scrittura visuale è il controllo ortografico, basato sulla corrispondenza delle parole con un dizionario, inteso come elenco preesistente di parole ritenute valide. In pratica, si tratta di un controllo di pura esistenza delle parole, privo di qualunque verifica sintattica.
Perché il controllo ortografico possa essere di una qualche utilità, è necessario distinguere il dizionario di riferimento in base alla lingua del documento. Di solito, la scelta del linguaggio predefinito dei documenti proviene dalla configurazione locale del sistema operativo (nei sistemi Unix si tratta della variabile di ambiente LANG ed eventualmente di altre variabili LC_*) e può essere modificato secondo la configurazione del programma stesso. Alcuni programmi consentono di specificare un linguaggio unico, altri permettono di attribuire il linguaggio a porzioni di testo, in modo differenziato.
Per quanto riguarda AbiWord, la configurazione relativa al controllo ortografico si raggiunge con {Modifica}, {Opzioni}, {Spell Checking}, come si vede nella figura successiva.
|
Figura 59.44. AbiWord: {Modifica}, {Opzioni}, {Spell Checking}.
|
Come si può osservare dalla figura, da questa finestra non si accede alla definizione della lingua da usare, perché AbiWord consente di indicare la lingua attraverso un'altra funzione, dove la si può dichiarare per tutto il documento, oppure per la sola porzione di testo selezionata.
|
Figura 59.45. AbiWord: {Strumenti}, {Lingua}. In questo modo è possibile definire la lingua predefinita del documento, oppure soltanto quella del testo selezionato.
|
|
Figura 59.46. AbiWord durante il funzionamento: si può vedere in basso a destra l'indicazione della lingua di riferimento per il testo selezionato. In questo caso la sigla è fi-FI, pertanto la lingua è il finlandese.
|
LibreOffice Writer ha un sistema di controllo ortografico molto sofisticato, con la possibilità di attivare una correzione automatica in fase di scrittura; tuttavia manca la possibilità di attribuire il linguaggio particolare a delle porzioni di testo. Si accede alla configurazione della lingua da usare ai fini del controllo o della correzione ortografica, attraverso {Strumenti}, {Opzioni}, {Impostazioni lingua}. Da qui, la prima cosa da fare è dichiarare la lingua per il controllo ortografico, selezionando la voce {Lingue}; successivamente, si può scegliere invece la voce {Linguistica}, per la configurazione della modalità di intervento del controllo o della correzione ortografica.
|
Figura 59.47. LibreOffice Writer: {Strumenti}, {Opzioni}, {Impostazioni lingua}, {Lingue}. Per le funzioni del controllo ortografico, conta solo la parte destra centrale, nel riquadro con il titolo «Lingue standard per i documenti». Si può osservare che se la lingua scelta contiene la sigla «ABC», è possibile ottenere il controllo e la correzione ortografica.
|
|
Figura 59.48. LibreOffice Writer: {Strumenti}, {Opzioni}, {Impostazioni lingua}, {Linguistica}.
|
59.3.7
Correzione ortografica
In generale, è spiacevole che il programma di scrittura si permetta di correggere automaticamente quelli che «lui» ritiene essere errori di ortografia. Per esempio, diventa veramente scomodo quando un programma del genere mette a posto le maiuscole all'inizio dei periodi, perché non è sempre vero che ciò vada fatto nel modo in cui «lui» considera. Tuttavia, ci sono certe forme di correzione che diventano utili, in quanto richiamate espressamente e sottoposte al controllo dell'utilizzatore.
Di solito, il programma di scrittura viene configurato in modo da segnalare con una sottolineatura ondulata le parole che non rientrano nel vocabolario previsto. Così, l'utilizzatore può scegliere se correggerle o se lasciarle stare. Quando però si scrive con una lingua che non si conosce bene, può diventare conveniente chiedere un piccolo aiuto al programma, per avere il suggerimento delle parole alternative che potrebbero essere più corrette.
Di norma, quando una parola viene segnalata come errata o sconosciuta, è possibile portarvi sopra il puntatore del mouse e premere il tasto destro, per ottenere una tendina con i suggerimenti per la correzione. Oltre al problema di una lingua che non si conosce bene, in questo modo è possibile sopperire anche alla carenza di simboli della propria tastiera, che potrebbe essere inadeguata per quella lingua.
|
Figura 59.49. AbiWord mentre suggerisce la sostituzione di una parola finlandese.
|
|
Figura 59.50. LibreOffice Writer mentre suggerisce la sostituzione di una parola tedesca.
|
59.3.8
Simboli speciali e il limite della tastiera
Durante la scrittura è facile incontrare la necessità di inserire caratteri che la propria tastiera non consente di scrivere. Di solito i programmi di scrittura offrono la possibilità di inserire un carattere, cercandolo all'interno di un insieme limitato di simboli.
|
Figura 59.51. AbiWord: {Inserisci}, {Simbolo}. Il programma consente si scegliere l'insieme di caratteri e offre la possibilità di selezionare uno dei primi simboli di tale insieme.
|
|
Figura 59.52. LibreOffice Writer: {Inserisci}, {Carattere speciale}. Il programma consente si scegliere l'insieme di caratteri e offre la possibilità di selezionare uno, all'interno di un sottoinsieme di uso più comune.
|
Purtroppo, questo inserimento guidato dai programmi di scrittura, di solito limita l'accesso a un certo gruppo di simboli comuni. Per ovviare all'inconveniente, occorre servirsi di un programma specifico, come per esempio Gucharmap.(1)
A ogni modo, prima di rivolgersi a funzioni o a programmi del genere, è bene sfruttare completamente le possibilità della propria tastiera. Quando si utilizza il sistema grafico X, la configurazione italiana della tastiera prevede diversi accenti morti, che consentono di scrivere con la maggior parte delle lingue europee. La tabella successiva elenca le combinazioni e le sequenze di tasti da premere per ottenere i simboli più comuni.
|
Tabella 59.54. Funzioni speciali di una tastiera italiana con X.
| Tasti | Descrizione o risultato |
| [fissamaiuscole] | Attivando le maiuscole con il tasto [Fissamaiuscole], si ottiene la conversione in maiuscolo di tutti i simboli che possono essere rappresentati in questo modo. Per esempio, la lettera «É» si ottiene con le maiuscole inserite e selezionando la lettera «é», cosa che richiede anche l'uso del tasto delle maiuscole normali. |
| [AltGr e], [AltGr E] | €, ¢ |
| [AltGr R] | ® |
| [AltGr o], [AltGr O] | ø, Ø |
| [AltGr a], [AltGr A] | æ, Æ |
| [AltGr s], [AltGr S] | ß, § |
| [AltGr <], [AltGr >] | «, » |
| [AltGr c], [AltGr C] | ¢, © |
| [AltGr n], [AltGr N] | ñ, Ñ |
| [AltGr ,] | Accento acuto morto |
[AltGr ,][a], [AltGr ,][A],
[AltGr ,][i], [AltGr ,][I],... | á, Á, í, Í,... |
| [AltGr :] | Dieresi morta |
[AltGr :][a], [AltGr :][A],
[AltGr :][e], [AltGr :][E],... | ä, Ä, ë, Ë,... |
| [AltGr ^] | Accento circonflesso morto |
[AltGr ^][a], [AltGr ^][A],
[AltGr ^][e], [AltGr ^][E],... | â, Â, ê, Ê,... |
| [AltGr §], [AltGr maiuscole ù] | Accento breve morto |
[AltGr §][a], [AltGr §][A],
[AltGr §][u], [AltGr §][U],... | ă, Ă, ŭ, Ŭ,... |
| [AltGr °], [AltGr maiuscole à] | Accento tondo morto |
[AltGr °][a], [AltGr °][A],
[AltGr °][u], [AltGr °][U],... | å, Å, ů, Ů,... |
| [AltGr -] | Accento macron morto |
[AltGr -][a], [AltGr -][A],
[AltGr -][e], [AltGr -][E],... | ā, Ā, ē, Ē,... |
|
|
Figura 59.55. Mappa della tastiera italiana secondo X, con gli accenti morti in evidenza.
|
59.3.9
Visualizzazione dei «caratteri non stampabili»
Quando si scrive un testo, lo spazio occupato dai caratteri viene creato contestualmente con la scrittura. In altri termini, dove non ci sono dei caratteri, anche se invisibili, c'è il vuoto. Oltre ai caratteri tipografici veri e propri, durante la scrittura si inseriscono dei codici che hanno una loro funzionalità, ma non devono essere resi tipograficamente nella stampa. Per esempio, il codice che identifica l'inserimento di una tabulazione, serve ad allineare il testo, ma non si rappresenta; nello stesso modo, lo spazio (normale o non interrompibile) esiste, ma non deve essere reso tipograficamente.
Durante la scrittura visuale, può essere utile avere un modo per individuare la presenza dei codici che in fase di stampa non devono essere resi, per sapere cosa è stato inserito realmente e per sapere dove arriva lo spazio usato dal testo.
|
Figura 59.56. Icona tipica per attivare o disattivare la visualizzazione dei simboli non stampabili.
|
Di norma, la funzione con cui si abilita o si disabilita la visualizzazione di questi simboli si raggiunge con {Visualizza}, {Caratteri non stampabili}, oppure con {Visualizza}, {Paragrafi}, o con altre varianti simili.
|
Figura 59.57. Un testo con i caratteri non stampabili in evidenza.
|
59.3.10
Inserzione di codici con funzioni speciali
Come accennato nella sezione precedente, durante la scrittura si inseriscono anche codici che non corrispondono a dei caratteri da stampa veri e propri, in quanto rappresentano una funzione. Nelle situazioni più comuni si tratta dello spazio, delle tabulazioni e della conclusione dei paragrafi, ai quali si aggiungono poi quei codici che servono a interrompere il testo in qualche modo: per mandarlo a capo, pur non avendo concluso il paragrafo; per riprendere in una colonna successiva o in una pagina successiva.
I codici delle funzioni più comuni si ottengono generalmente con la tastiera, mentre quelli di «interruzione», spesso sono accessibili solo tramite il menù; di solito a partire da {inserisci}, {interruzione}.
|
Tabella 59.58. Inserimento di «caratteri non stampabili» attraverso la tastiera.
| Tasti | Descrizione o risultato |
| [barra-spaziatrice] | Spazio. |
| [Tab] | Tabulazione. |
| [Invio] | Conclusione di un paragrafo. |
| [Maiuscole Invio] | Conclusione di una riga (manda a capo il testo, senza concludere il paragrafo). |
| [Ctrl Invio] | Conclusione della pagina (conclude il paragrafo e salta alla pagina successiva). |
|
59.4
Selezione, spostamento, copia
Spesso, alcune operazioni comuni, come quelle che servono a tagliare, copiare e incollare il testo, possono essere svolte in vari modi alternativi, ma di norma l'utente ne conosce uno solo; in particolare l'utente tipico ignora completamente le possibilità della tastiera.
59.4.1
Selezione
La selezione di una porzione del documento serve per potervi poi associare un'operazione da compiere. In altri termini, con la selezione si individua l'ambito a cui successivamente vanno applicate delle funzioni.
La selezione di una sola parola può essere ottenuta con un clic doppio del primo tasto del mouse, quando il puntatore si trova sulla parola stessa:
La selezione di una porzione continua del documento si può ottenere con l'uso del mouse, premendo il tasto sinistro quando il puntatore si trova all'inizio della zona da selezionare, trascinando fino all'inizio della zona (per trascinamento si intende lo spostamento del puntatore del mouse, mentre si continua a tenere premuto il tasto sinistro). Al termine si rilascia il tasto sinistro. Se l'operazione di selezione viene ripetuta o se si sposta il cursore all'interno del testo, la selezione precedente viene perduta.
La stessa cosa può essere ottenuta con l'uso della tastiera, portando il cursore all'inizio dell'area da selezionare, premendo quindi il tasto [Maiuscole] e, mantenendolo premuto, spostando il cursore fino alla fine dell'area da selezionare:
Una selezione preesistente può essere estesa o ridotta, premendo nuovamente il tasto [Maiuscole] e raggiungendo la fine dell'area di proprio interesse. Per raggiungere la posizione finale si può usare la tastiera o il mouse.
Alcuni programmi consentono anche la selezione di aree multiple, mantenendo premuto il tasto [Ctrl]. In tal caso, però, le selezioni devono avvenire con l'ausilio del mouse.
59.4.2
Spostamento
Un'area già selezionata (selezione singola) può essere spostata con l'ausilio del mouse: si porta il puntatore grafico sopra l'area evidenziata, si preme il tasto sinistro e si trascina. Quando si rilascia il tasto sinistro del mouse, l'area selezionata viene collocata a partire dalla posizione in cui si trova il puntatore grafico.
59.4.3
Taglia-copia-incolla
Una volta selezionata un'area di un documento, le operazioni più semplici che si possono compiere consistono nel ritaglio o nella copia di questa per poterla poi incollare in un'altra posizione. Il ritaglio o la copia comportano la memorizzazione in un'area transitoria, dalla quale si possono ottenere quante copie si vogliono.
Per queste operazioni si usano generalmente le funzioni del mouse, ma la tastiera può semplificarle di molto.
|
Figura 59.67. Associazione tra i comandi da tastiera e le icone per tagliare, copiare e incollare.
|
59.5
Tabelle
I programmi di scrittura visuali consentono normalmente di inserire delle tabelle, che complessivamente prendono il posto che potrebbe occupare un paragrafo, dove all'interno di ogni cella, a loro volta, possono contenere più paragrafi.
In generale, le tabelle sono molto importanti per rappresentare sinteticamente dei dati; tuttavia, spesso la creazione e la modifica di questi componenti è poco pratica, soprattutto perché viene consentito di realizzare dei reticoli disomogenei. Pertanto, le tabelle vanno usate con criterio, per evitare di incontrare difficoltà eccessive rispetto all'obiettivo che ci si prefigge.
59.5.1
Creazione di una tabella
Per creare una tabella, si posiziona prima il cursore del testo nel punto in cui questa deve essere inserita, tenendo conto che ciò comporta l'aggiunta della conclusione di un paragrafo. Pertanto, se si cerca di inserire una tabella a metà di una riga che contiene del testo, quella riga viene divisa.
Generalmente, i programmi di scrittura dispongono del menù {Tabella} o {Tabelle}, per raccogliere le funzioni di creazione e di modifica di questi componenti, ma spesso si aggiunge un'icona per la creazione rapida, nella barra degli strumenti.
|
Figura 59.68. AbiWord: {Tabelle}, {Inserisci tabella}, {Tabella}.
|
|
Figura 59.69. LibreOffice Writer: {Tabella}, {Inserisci}, {Tabella}.
|
Generalmente, la tabella che si inserisce va occupare tutto lo spazio che potrebbe prendere un paragrafo di testo normale, pertanto si allinea ai bordi orizzontali, inoltre le colonne assumono una larghezza uguale tra di loro.
Di solito, dopo la creazione, si procede alla modifica della larghezza delle colonne, con l'aiuto del mouse, portando il puntatore a cavallo delle colonne e trascinando. Purtroppo, questo tipo di operazione non comporta dei risultati uniformi tra un programma e l'altro, così può capitare che venga adattata la larghezza della colonna di sinistra, compensando con quella della colonna a destra, oppure spostando le altre colonne di conseguenza. Così facendo, l'inizio della prima colonna può essere portato anche oltre il margine sinistro e la fine dell'ultima colonna può andare oltre il margine destro. Ovviamente questi debordamenti sono da evitare se si vuole ottenere un risultato estetico gradevole.
59.5.2
Interazione con le tabelle
In presenza di una tabella, le funzioni della tastiera e del mouse cambiano leggermente, in modo abbastanza intuitivo. Per quanto riguarda la tastiera, il tasto che di norma serve a inserire delle tabulazioni in un testo normale [Tab], nella tabella serve a passare alla cella successiva, oppure a quella precedente se si aggiungono le maiuscole [Maiuscole Tab]. Inoltre, quando ci si trova nell'ultima cella della tabella, l'uso del tasto [Tab] comporta la creazione implicita di una nuova riga.
Quando si vuole selezionare il contenuto di una riga o di una colonna di una tabella, si avvicina il puntatore del mouse all'inizio della riga (di solito a sinistra) o all'inizio della colonna (di solito in alto) e quindi si seleziona. Una volta selezionata una riga o una colonna, spesso, con il tasto destro del mouse si ottiene un menù contestuale.
59.5.3
Righe, colonne e fusione delle celle
Una volta creata una tabella, è normale trovarsi a doverne modificare la struttura di righe e colonne, così come può capitare l'utilità di unire assieme più celle.
Per gli interventi su righe o colonne, generalmente si seleziona prima una riga o una colonna, per dare poi l'ordine di eliminazione o di inserimento. Queste funzioni sono accessibili normalmente dal menù {Tabella} o {Tabelle}, oppure, spesso anche dal menù contestuale che si ottiene di solito premendo il tasto destro del mouse.
Per la fusione delle celle, il procedimento dipende molto dal programma. Con LibreOffice Writer è necessario selezionare le celle da unire, usando il mouse come se si volesse selezionare del testo, quindi si deve accedere al menù: {Tabella}, {Collega celle}. Con AbiWord occorre mettere il cursore del testo nella cella da espandere, senza selezionare alcunché, quindi, dal menù si deve selezionare {Tabelle}, {Unisci celle}, dove si deve indicare da che parte si vuole espandere la cella attuale.
|
Figura 59.70. AbiWord: a sinistra {Tabelle}, {Unisci celle}; a destra {Tabelle}, {Separa celle}. I pulsanti grafici che si vedono nella finestra, possono essere usati ripetutamente, per unire o dividere le celle, a passi successivi.
|
Contrariamente a ciò che si potrebbe pensare, di norma, la separazione delle celle è una funzione che riguarda qualunque cella, anche quelle che non hanno subito in precedenza alcuna fusione. Quindi, attraverso le funzioni di separazione, è possibile costruire tabelle con griglie molto disomogenee. Naturalmente, per questo tipo di operazione, occorre avere prima selezionato la cella da dividere, cosa che si ottiene normalmente collocandoci dentro il cursore del testo.
|
Figura 59.71. LibreOffice: {Tabella}, {Dividi celle}. Nella finestra che si ottiene, occorre specificare da che parte dividere lo spazio della cella.
|
59.5.4
Bordi e sfondi
Le caratteristiche più comuni che si possono regolare nelle celle di una tabella sono i bordi e gli sfondi. Ciò permette di evidenziare i contenuti in modo da facilitarne l'interpretazione.
|
Figura 59.72. AbiWord: {Tabelle}, {Formato tabella}.
|
|
Figura 59.73. LibreOffice: {Tabella}, {Proprietà tabella}, {Bordo}.
|
|
Figura 59.74. LibreOffice: {Tabella}, {Proprietà tabella}, {Sfondo}.
|
59.5.5
Righe di intestazione
Quando si realizza una tabella e si vuole consentire che questa si divida tra le pagine o tra le colonne della pagina, di solito è utile fare in modo che una o più righe iniziali vengano ripetute dopo il salto pagina o dopo il cambiamento di colonna. In pratica, conviene fare in modo che vengano ripetute le intestazioni delle colonne della tabella. Si tratta comunque di una funzionalità che non è sempre presente, ma se c'è è bene sfruttarla.
|
Figura 59.75. LibreOffice: {Tabella}, {Proprietà tabella}, {Flusso di testo}.
|
59.5.6
Copia dal foglio elettronico
Quando si copia un lavoro fatto con un foglio elettronico nel programma di scrittura, il risultato che si ottiene può essere di tipo differente, a seconda della compatibilità reciproca che c'è tra i due programmi.
Nella migliore delle ipotesi si ottiene l'inserzione di un «oggetto», che si può gestire come un'immagine, ma che funziona effettivamente come nel foglio elettronico di origine. In questo caso dovrebbero persistere le funzionalità originali, soprattutto le formule.
Quando la tabella del foglio elettronico non si può incorporare nel testo, si potrebbe ottenere una trasformazione in una tabella normale per un programma di scrittura, oppure, si potrebbe arrivare a una degradazione in forma di immagine pura e semplice.
59.6
Incorporazione di oggetti
Ciò che si inserisce normalmente in un documento realizzato con un programma di scrittura visuale è del testo raggruppato in paragrafi, che eventualmente può essere organizzato in forma tabellare. Per aggiungere al documento qualche componente in più, come per esempio nel caso di una figura, occorre definire uno spazio rettangolare, che in qualche modo va ancorato nel documento.
I componenti rettangolari che si inseriscono in un documento possono essere considerati genericamente degli «oggetti». Di solito si tratta solo di riquadri contenenti del testo o di immagini, ma i programmi più sofisticati possono consentire l'inserzione di altri tipi di oggetti, purché abbiano una qualche rappresentazione visuale.
59.6.1
Scorrimento
Quando si inserisce un oggetto in un documento, occorre decidere in che modo il testo deve scorrere in prossimità di questo. La cosa più semplice, concettualmente, anche se le situazioni pratiche in cui torna utile sono poche, è quella dell'inserimento nel testo stesso, come se si trattasse di un carattere. In tal caso, l'oggetto si sposta assieme allo scorrere del testo. Ovviamente, un'inserzione del genere è utile solo quando si tratta di oggetti che occupano uno spazio molto piccolo, soprattutto dove l'altezza non è tale da disturbare in confronto all'altezza normale del testo in cui si inserisce.
|
Figura 59.76. Una piccola immagine inserita come se fosse un carattere.
|
Un'altra modalità di scorrimento molto semplice è quella separata dall'oggetto, per cui il riquadro dell'oggetto occupa uno spazio orizzontale tutto suo e il testo non gli si affianca.
|
Figura 59.77. Scorrimento separato del testo rispetto all'oggetto.
|
Le modalità più comuni per lo scorrimento del testo rispetto a un oggetto sono quelle che lo fanno passare a fianco, distinguendo se questo scorrimento debba avvenire a sinistra, a destra o da entrambi i lati dell'oggetto. Inoltre, il testo potrebbe sovrapporsi all'oggetto, come se questo facesse parte di uno sfondo.
|
Figura 59.78. Si vedono tre oggetti: quello che appare alla sinistra prevede uno scorrimento del testo sulla destra; quello al centro prevede uno scorrimento da entrambi i lati; quello a destra prevede uno scorrimento del testo a sinistra.
|
Come si vede dalla figura, quando un oggetto prevede lo scorrimento da un lato solo, dall'altro lato, anche se non c'è nulla, rimane dello spazio vuoto. Quando si sposta l'oggetto manualmente, ma si desidera sempre che il testo scorra da uno dei lati, può essere conveniente lasciare che la scelta di questo lato avvenga dinamicamente (automaticamente).
|
Figura 59.79. AbiWord: {Formato}, {Immagine}; dettaglio della scelta del tipo di scorrimento del testo attorno all'immagine.
|
|
Figura 59.80. LibreOffice Writer: {Formato}, {Cornice}, {Scorrimento}, oppure {Formato}, {Immagine}, {Scorrimento}, a seconda del tipo di oggetto.
|
59.6.2
Ancoraggio
Quando si inseriscono degli oggetti in un documento, occorre stabilire in che modo questi vengono fissati allo stesso. Di solito si distinguono tre casi: l'ancoraggio alla pagina, al paragrafo o a un certo carattere. In pratica, a seconda di ciò che si prende come riferimento, l'immagine potrebbe spostarsi per adattarsi alle variazioni che si apportano al documento.
|
LibreOffice Writer considera in modo particolare l'ancoraggio di un'immagine come carattere. In pratica, quanto descritto a questo proposito nella sezione dedicata allo scorrimento, viene trattato da LibreOffice come parte del problema dell'ancoraggio.
|
|
Figura 59.81. AbiWord: {Formato}, {Immagine}; dettaglio della scelta del tipo di ancoraggio dell'immagine.
|
|
Figura 59.82. LibreOffice Writer: {Formato}, {Ancoraggio}.
|
59.7
Carta legale
Alcuni tipi di documento vanno redatti utilizzando della carta speciale, predisposta appositamente con margini e righe segnati. In questi casi si dice che il tale documento deve essere redatto «in carta legale». I modelli dei fogli adatti per la scrittura di documenti di questo tipo possono essere predisposti per la scrittura manuale o a macchina da scrivere, oppure per l'inserimento in una stampante. A seconda dei casi, i margini esatti possono variare leggermente, così come la spaziatura tra le righe, pertanto, a seconda della carta disponibile effettivamente, occorre adattare le misure del proprio documento elettronico.
|
Figura 59.83. Aspetto del modello didattico di carta «uso bollo», da usare per le esercitazioni.
|
59.7.1
Modello didattico
Per facilitare le esercitazioni di scrittura di documenti destinati alla stampa su carta legale, viene proposto un modello stampabile per un foglio A4, che simula la carta di questo tipo. Questo modello va stampato con la stessa stampante che si usa poi per stampare le esercitazioni, perché ogni stampante introduce un piccolo sfasamento dell'immagine, che così rimarrebbe uniforme.
|
Figura 59.84. Sorgente del modello didattico di carta «uso bollo», da usare per le esercitazioni (una copia di questo file dovrebbe essere disponibile in formato PostScript presso allegati/foglio-a4-modello-uso-bollo.ps, oppure in formato PDF presso allegati/foglio-a4-modello-uso-bollo.pdf).
%!PS-Adobe-2.0
%%DocumentPaperSizes: a4
%%EndComments
%%EndProlog
%
% Modello di foglio per bollato per la carta A4.
%
%%Page: 1 1
%
% Definizione dell'unità «cm».
%
/cm { 28.34645 mul } bind def
%
% Definizione dell'utilizzo dell'unità «cm».
%
1 cm dup scale
%
% Spessore delle linee (1/50 di cm, pari a 0,2 mm).
%
1 50 div setlinewidth
%
% Dichiara le intenzioni.
%
/Helvetica findfont 00.30 scalefont setfont
03.00 00.80 moveto
(modello di carta legale per uso didattico) show
%
% Traccia le linee verticali dei margini.
%
02.50 00.00 moveto 02.50 29.70 lineto stroke
16.00 00.00 moveto 16.00 29.70 lineto stroke
%
% Traccia le linee orizzontali.
%
00.00 01.20 moveto 21.00 01.20 lineto stroke
00.00 02.20 moveto 21.00 02.20 lineto stroke
00.00 03.20 moveto 21.00 03.20 lineto stroke
00.00 04.20 moveto 21.00 04.20 lineto stroke
00.00 05.20 moveto 21.00 05.20 lineto stroke
00.00 06.20 moveto 21.00 06.20 lineto stroke
00.00 07.20 moveto 21.00 07.20 lineto stroke
00.00 08.20 moveto 21.00 08.20 lineto stroke
00.00 09.20 moveto 21.00 09.20 lineto stroke
00.00 10.20 moveto 21.00 10.20 lineto stroke
00.00 11.20 moveto 21.00 11.20 lineto stroke
00.00 12.20 moveto 21.00 12.20 lineto stroke
00.00 13.20 moveto 21.00 13.20 lineto stroke
00.00 14.20 moveto 21.00 14.20 lineto stroke
00.00 15.20 moveto 21.00 15.20 lineto stroke
00.00 16.20 moveto 21.00 16.20 lineto stroke
00.00 17.20 moveto 21.00 17.20 lineto stroke
00.00 18.20 moveto 21.00 18.20 lineto stroke
00.00 19.20 moveto 21.00 19.20 lineto stroke
00.00 20.20 moveto 21.00 20.20 lineto stroke
00.00 21.20 moveto 21.00 21.20 lineto stroke
00.00 22.20 moveto 21.00 22.20 lineto stroke
00.00 23.20 moveto 21.00 23.20 lineto stroke
00.00 24.20 moveto 21.00 24.20 lineto stroke
00.00 25.20 moveto 21.00 25.20 lineto stroke
%
showpage
%%Trailer
%%EOF
|
|
59.7.2
Impaginazione
In base al modello presentato nella sezione precedente, l'impaginazione del testo richiede le caratteristiche seguenti:
| Parametro | Valore |
| margine sinistro | 2,70 cm |
| margine destro | 5,30 cm |
| margine superiore | 3,50 cm |
| margine inferiore | 1,00 cm |
| interlinea fissa | 1,00 cm |
|
Nel caso di misure da esprimere in punti tipografici (PostScript), i valori si convertono nel modo seguente:
| Parametro | Valore |
| margine sinistro | 76,54 punti |
| margine destro | 150,24 punti |
| margine superiore | 99,21 punti |
| margine inferiore | 28,35 punti |
| interlinea fissa | 28,35 punti |
|
59.7.3
Esercizio
Si scriva la richiesta seguente, seguendo il più possibile l'esempio. Il carattere tipografico utilizzato qui è precisamente il «FreeMono», con corpo di 12 punti tipografici (PostScript), ma in mancanza di questo carattere particolare, se ne può usare un altro di tipo dattilografico (a spaziatura uniforme), con un corpo simile.
Come si vede, dal momento che il testo deve adeguarsi ai margini orizzontali, viene usato un allineamento simultaneo a sinistra e a destra, con l'introduzione automatica degli spazi necessari tra le parole. Evidentemente, la parola chiede viene centrata e resa con un carattere più scuro, mentre il nome in calce della scrivente, appare allineato a destra.
Per accertare la correttezza dell'impaginazione, il documento va stampato mettendo nella stampante la carta preparata in precedenza con il modello mostrato all'inizio del capitolo.
59.7.4
Esercizio
Si scriva il testo seguente, simulando la forma richiesta per la scrittura in carta legale. Il testo può scorrere anche in modo leggermente differente, purché la forma rimanga sostanzialmente la stessa. La stampa va fatta usando la carta predisposta con il modello presentato precedentemente. Si producano due versioni, una con carattere dattilografico, l'altra con un carattere a spaziatura proporzionale, sobrio, con un corpo un po' più grande.
59.8
Stili e indici
Le caratteristiche legate al paragrafo, al testo, ma a volte anche ad altri componenti di un documento, possono essere uniformate attraverso la definizione di stili. Ogni stile ha un nome e a questo vengono associate delle caratteristiche, a cui si vuole fare riferimento in modo complessivo. Quando un «oggetto» del documento viene associato a uno stile, le caratteristiche di quell'oggetto vengono conformate a tutte quelle dello stile relativo; quando poi le caratteristiche di un certo stile vengono modificate, tutti gli oggetti che vi sono associati ereditano simultaneamente questi cambiamenti.
|
Figura 59.90. Associazione di tre stili ad altrettanti componenti tipi di componenti del documento.
|
|
Figura 59.91. Modifica di uno stile e adattamento simultaneo di tutti i componenti che vi sono associati.
|
59.8.1
Competenze
Gli stili dei programmi di scrittura visuale sono associati a un certo contesto e generalmente si considerano almeno il paragrafo e il testo lineare. Uno stile riferito al paragrafo riguarda un paragrafo nel suo insieme e può definire anche le caratteristiche del carattere, ma di tutto il paragrafo; uno stile riferito al testo lineare riguarda una porzione di testo, come eccezione rispetto alle caratteristiche generali del paragrafo.
|
Figura 59.92. Stile del carattere applicato come eccezione dello stile complessivo del paragrafo.
|
Se si applicano modifiche al paragrafo o al testo in modo diretto, senza l'uso di uno stile particolare, queste vengono considerate come un'eccezione ulteriore. In pratica si crea una sovrapposizione di definizioni, dove quanto rimane in superficie è ciò che conta per la composizione finale.
A seconda del programma usato per la scrittura, l'attribuzione di uno stile può eliminare o conservare le modifiche dirette già apportate. Per esempio, l'attribuzione di uno stile riferito al testo potrebbe rimanere subordinato alla presenza di una modifica esplicita, già effettuata, su quella stessa porzione. Pertanto, quando si intendono usare gli stili, per evitare complicazioni, è meglio evitare completamente la modifica diretta delle caratteristiche dei paragrafi e del testo, usando per questo esclusivamente gli stili.
Il problema appena descritto riguarda particolarmente LibreOffice Writer, il quale però offre una funzione apposita per riportare il testo allo stato «normale», ovvero quello che prescriverebbe lo stile: {Formato}, {Formattazione standard}. Eventualmente si può ottenere anche con la combinazione di tasti [Ctrl Maiuscole Spazio].
|
Quando si devono sovrapporre stili riferiti al testo, rispetto a uno stile riferito al paragrafo, è sempre necessario applicare gli stili del testo dopo quello riferito al paragrafo, perché ci sono programmi che con l'attribuzione dello stile del paragrafo azzerano gli stili per il testo preesistenti. D'altro canto, per ottenere un buon risultato con il minimo impegno possibile, conviene limitare il più possibile l'uso di stili che modificano solo piccole porzioni di testo.
|
59.8.2
Stili predefiniti
I programmi di scrittura visuale che gestiscono gli stili, si presentano inizialmente con un insieme di stili predefinito, con nomi più o meno intuitivi. Generalmente è possibile attribuire lo stile selezionandolo da un menù che fa parte degli strumenti posti in evidenza.
|
Figura 59.94. AbiWord: Selezione di uno stile dal menù presente negli strumenti principali.
|
|
Figura 59.95. LibreOffice Writer: Selezione di uno stile dal menù presente negli strumenti principali.
|
Per ottenere un menù completo in una finestra separata, sempre disponibile, va richiamato lo «stilista». Nelle figure successive si vede Abiword e LibreOffice Writer, ognuno con il proprio stilista in evidenza.
|
Figura 59.96. AbiWord: {Strumenti}, {Stilista}. Per selezionare una voce dallo stilista, occorre un clic doppio con il primo tasto del mouse.
|
|
Figura 59.97. LibreOffice Writer: {Formato}, {Stilista}, ma si può utilizzare direttamente il tasto funzionale [F11], sia per far apparire lo stilista, sia per farlo scomparire. Per selezionare una voce dallo stilista, occorre un clic doppio con il primo tasto del mouse.
|
59.8.3
Modifica degli stili
Dalla breve descrizione fatta all'inizio del capitolo, si intende che l'utilità degli stili stia nella possibilità di modificarli e di far sì che tutti i componenti che vi sono associati ereditino immediatamente tali modifiche. A seconda del programma si accede alla modifica degli stili attraverso una voce del menù, oppure attraverso lo stilista stesso.
|
Figura 59.98. AbiWord: {Formato}, {Crea e modifica stili}.
|
|
Figura 59.99. AbiWord: {Formato}, {Crea e modifica stili}, {Modifica}
|
|
Figura 59.100. LibreOffice Writer: {Formato}, {Stilista}. Con il tasto destro del mouse si ottiene un menù contestuale, da dove si può procedere con la modifica di uno stile.
|
|
Figura 59.101. LibreOffice Writer: {Formato}, {Stilista}, {Modifica}. Si accede a una cartella di schede per la modifica dello stile.
|
59.8.4
Creazione di stili propri
Così come è concessa la modifica degli stili esistenti, è anche possibile aggiungerne degli altri. In generale ciò è utile quando non si comprende il significato originale di alcuni stili e non si trova una corrispondenza certa per ciò che si intende individuare. Per esempio si potrebbe volere uno stile per una nota evidenziata che non sembra avere uno stile predefinito appropriato, come si tenta invece di fare nelle figure successive.
|
Figura 59.102. AbiWord: {Formato}, {Crea e modifica stili}, {Nuovo}. Dopo l'indicazione del nome, si deve accedere al menù {Formato} per selezionare il contesto di caratteristiche da impostare.
|
|
Figura 59.103. LibreOffice Writer: {Formato}, {Stilista}. Con il tasto destro del mouse si ottiene un menù contestuale, da dove si può procedere con la creazione di uno stile nuovo.
|
|
Figura 59.104. LibreOffice Writer: {Formato}, {Stilista}, {Nuovo}. Qui, cominciando dalla scheda {Gestione}, si procede per la creazione dello stile nuovo.
|
Di norma, così come possono essere aggiunti degli stili personali, questi possono anche essere rimossi. Inoltre, va osservato che gli stili seguono il documento, pertanto la modifica di uno stile nel documento x non interferisce con lo stato dello stesso stile nel documento y.
59.8.5
Stili di uso comune
Purtroppo manca una definizione uniforme degli stili predefiniti che deve avere un programma di scrittura generalizzato. In ogni caso, l'utilizzatore deve sapere distinguere almeno quelli che riguardano i titoli dei contenuti, perché da quelli dipende la creazione di un indice. Lo specchietto successivo riepiloga i nomi degli stili minimi da utilizzare con Abiword e con LibreOffice Writer:
| Contesto | Stile di
Abiword | Stile di
LibreOffice Writer |
| titolo più importante |
Heading 1
Numbered Heading 1
|
Intestazione 1
|
| titolo di secondo livello |
Heading 2
Numbered Heading 2
|
Intestazione 2
|
| titolo di terzo livello |
Heading 3
Numbered Heading 3
|
Intestazione 3
|
| corpo normale |
Normal
|
Corpo testo
Standard
|
|
59.8.6
Indice generale
Se si utilizzano gli stili appropriati per i titoli delle varie sezioni del proprio documento, di norma è possibile ottenere un indice generale automatico. Per questo si deve posizionare il cursore del testo dove si vuole inserire l'indice, quindi si procede con i comandi necessari per generarlo.
|
Figura 59.106. AbiWord: {Inserisci}, {Indice}. Dal menù si ottiene istantaneamente l'indice, nella posizione in cui si trovava il cursore del testo. Successivamente si può passare alla configurazione dell'indice.
|
|
Figura 59.107. AbiWord: {Formato}, {Indice}. Avendo selezionato il testo dell'indice, dal menù si può richiedere la modifica delle sue caratteristiche, come si vede in questa figura.
|
|
Figura 59.108. LibreOffice Writer: {Inserisci}, {Indici}, {Indici}.
|
|
Figura 59.109. LibreOffice Writer: menù contestuale che si ottiene premendo il tasto destro del mouse sulle componenti dell'indice. Va osservata in particolare la voce che richiede l'aggiornamento automatico dell'elenco.
|
59.9
Stampa in serie o «stampa unione»
Per stampa in serie si intende l'associazione di un elenco di dati a un documento contenente delle variabili, in modo da produrre la riproduzione dello stesso documento per ogni voce dell'elenco, dove le variabili vengono sostituite con i campi corrispondenti dell'elenco. Il concetto è quello che si può vedere nell'esempio seguente, dove da un elenco di due nominativi e un modello di lettera, si vogliono ottenere due lettere personalizzate:
Generalmente, questi elenchi di dati possono essere redatti in vari modi, soprattutto con l'ausilio di un foglio elettronico o di una base di dati. Nel caso di LibreOffice Writer, si richiede precisamente l'uso di una base di dati secondo il proprio formato, ma in questo capitolo viene mostrato il procedimento per ottenere l'acquisizione di un elenco contenuto in un foglio elettronico, attraverso un esempio completo.
59.9.1
Preparazione di un elenco di indirizzi
A titolo di esempio, si parte da un file realizzato con LibreOffice Calc (il foglio elettronico di LibreOffice), contenente gli indirizzi, secondo lo schema seguente. Si può osservare che il nome dell'intestazione per la colonna contenente la città è stato scritto senza accento, per evitare complicazioni, ma il contenuto delle righe successive all'intestazione viene scritto regolarmente, usando le lettere accentate dove necessario.
Si suppone di salvare questo file con il nome indirizzi.ods, nella propria directory personale.
59.9.2
Acquisizione degli indirizzi
Attraverso LibreOffice Writer si acquisisce il file preparato con il foglio elettronico, in modo che diventi parte delle «sorgenti di dati». Questo procedimento implica la conversione automatica del file indirizzi.ods in una base di dati, rappresentata da un file con estensione .odb.
Si procede selezionando dal menù: {Inserisci}, {Comando di campo}, {Altro}. Si ottiene una finestra contenente delle cartelle, dove si deve selezionare la scheda {Database} e nell'elenco del tipo va scelta la voce {Campi per stampa in serie}.
|
Figura 59.112. LibreOffice Writer: {Inserisci}, {Comando di campo}, {Altro}, {Database}.
|
Selezionando il pulsante {Sfoglia} si accede a una finestra da cui è possibile selezionare il file contenente gli indirizzi (indirizzi.ods); fatto questo, il file viene trasformato automaticamente in una base di dati (costituita probabilmente dal file indirizzi0.odb) e segnalato, come si vede nella figura successiva.
|
Figura 59.113. LibreOffice Writer: {Inserisci}, {Comando di campo}, {Altro}, {Database}, dopo la selezione di un file.
|
A questo punto si può mantenere aperta la finestra contenente l'elenco dei campi per la stampa in serie, mentre si procede a scrivere il testo della lettera.
59.9.3
Inserimento dei campi
Durante la scrittura della lettera, quando ciò è appropriato, si possono inserire i campi provenienti dall'elenco di indirizzi, mettendo in evidenza il nome del campo nella finestra che li contiene e selezionando il pulsante grafico {Inserisci}.
|
Figura 59.114. LibreOffice Writer: inserimento dei campi nel testo di una lettera.
|
Nel testo del documento, i campi variabili appaiono evidenziati e portandovi sopra il puntatore del mouse si vede precisamente la loro origine. Terminata la selezione dei campi, la finestra contenente l'elenco dei campi per la stampa in serie può essere chiusa.
59.9.4
Visualizzazione dei dati
Una volta terminata la selezione dei campi e chiusa la finestra contenente l'elenco dei campi per la stampa in serie, conviene mettere in evidenza i dati collegati al proprio documento. Per questo si seleziona dal menù la voce {Visualizza}, {Sorgente dati}.
|
Figura 59.115. LibreOffice Writer: {Visualizza}, {Sorgente dati}.
|
Avendo verificato che i dati a cui fa riferimento il proprio documento sono quelli corretti, si può passare alla stampa in serie.
59.9.5
Stampa in serie
Attraverso le figure successive, viene mostrato il procedimento per arrivare alla stampa in serie del documento, in modo da ottenere una copia, adattata, per ogni voce dell'elenco di indirizzi. Si inizia selezionando la voce {Strumenti}, {Stampa guidata in serie}. Se la stampa riguarda il documento attivo e l'elenco di voci associate, nella maggior parte dei casi è sufficiente confermare e passare alle fasi successive.
|
Figura 59.116. LibreOffice Writer: {Strumenti}, {Stampa guidata in serie}, prima fase.
|
|
Figura 59.117. LibreOffice Writer: {Strumenti}, {Stampa guidata in serie}, seconda fase.
|
|
Figura 59.118. LibreOffice Writer: {Strumenti}, {Stampa guidata in serie}, terza fase.
|
|
Figura 59.119. LibreOffice Writer: {Strumenti}, {Stampa guidata in serie}, quarta fase.
|
Non avendo fatto cambiamenti, la quinta fase viene saltata, perché risulta superflua.
|
Figura 59.120. LibreOffice Writer: {Strumenti}, {Stampa guidata in serie}, sesta fase.
|
Nel passaggio dalla sesta alla settima fase, viene prodotto un documento temporaneo, composto dalla ripetizione del documento originale, sostituendo ogni volta i campi variabili con i dati relativi dell'elenco di indirizzi.
|
Figura 59.121. LibreOffice Writer: {Strumenti}, {Stampa guidata in serie}, settima fase.
|
Nell'ultima fase va specificato cosa si vuole fare con il documento composto ottenuto nel passaggio precedente. In questo caso si seleziona la stampa, ma potrebbe anche essere salvato.
|
Figura 59.122. LibreOffice Writer: {Strumenti}, {Stampa guidata in serie}, ottava fase.
|
In ogni caso, dopo la stampa, il documento composto rimane aperto e si può disporre di questo come si vuole.
59.9.6
Associazione di un elenco alternativo
Il file contenente il documento, contiene delle «variabili» associate a campi di una tabella di una base di dati. Nel caso dell'esempio descritto nelle sezioni precedenti, la variabile del nome dovrebbe risultare associata a indirizzi.Tabella1.nome, mentre quella del cognome a indirizzi.Tabella1.cognome. Quando si riapre un documento con queste variabili, occorre ripristinare il collegamento con i dati a cui si riferiscono, altrimenti la stampa in serie non può avere luogo. D'altra parte, va anche considerata la possibilità di associare a un certo documento un elenco differente di voci, pur mantenendo la corrispondenza nei nomi dei campi.
Dal riquadro che si ottiene con la visualizzazione della sorgente dei dati ({Visualizza}, {Sorgente dati}), dove dovrebbe apparire l'elenco di tali basi di dati, premendo il tasto destro del mouse si ottiene un menù contestuale, dal quale è possibile eliminare o selezionare i file di proprio interesse. Va osservato che questo elenco viene aggiornato automaticamente se si acquisiscono dati attraverso la procedura {Inserisci}, {Comando di campo}, {Altro}, {Database},... A ogni modo, attraverso la voce {Database registrati} del menù contestuale che si vede anche nella figura successiva, conviene fare pulizia delle basi di dati a cui non si è interessati.
|
Figura 59.123. LibreOffice Writer: {Visualizza}, {Sorgente dati}. Premendo con il tasto destro del mouse si ottiene un menù contestuale per modificare l'elenco delle basi di dati.
|
Si suppone di acquisire in qualche modo la base di dati indirizzi2, compatibile con il documento realizzato in precedenza, ma con un nome differente.
|
Figura 59.124. LibreOffice Writer: {Visualizza}, {Sorgente dati}. La base di dati indirizzi2 ha un nome incompatibile con le variabili già inserite nel documento.
|
Si passa quindi alla modifica del nome, attraverso la voce {Database registrati}, come si vede nella figura successiva. Quando il nome della base di dati che appare nel riquadro della sorgente dati corrisponde a quello annotato nelle variabili del documento, si può procedere come già descritto per la stampa in serie.
|
Figura 59.125. LibreOffice Writer: modifica del nome della base di dati.
|
1) Gucharmap GNU GPL
«a2» 2013.11.11 --- Copyright © Daniele Giacomini -- appunti2@gmail.com http://informaticalibera.net